GitLab CI/CD 사용하기
소개
GitLab에서 제공하는 Runner를 사용하여 저장소에 Push를 하게 되면 자동으로 프로젝트를 빌드, 배포하는 과정을 포스팅하였습니다.
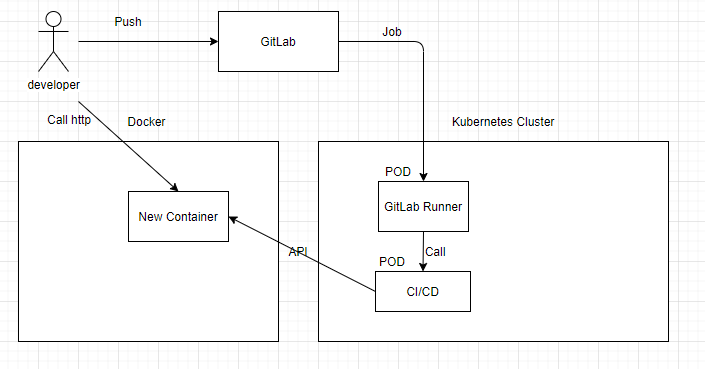
Gitlab 기본 구성
GitLab, Docker, Kubernetes 설치과정은 생략하고 진행하겠습니다.
설치 버전
- gitlab: 12.8.5
- Docker 19.03.7
- kubernetes: 1.16.4
GitLab과 Kubernetes 연동
GitLab에서 Kubernetes 연동은 프로젝트단위, 그룹단위, root 단위별로 연동이 가능합니다. 연동하는방식은 동일하며 저희는 Root계정으로 쿠버네티스 연동하여 전체 프로젝트에서 Shared Runner를 사용해볼 예정입니다.
Root 계정으로 접속
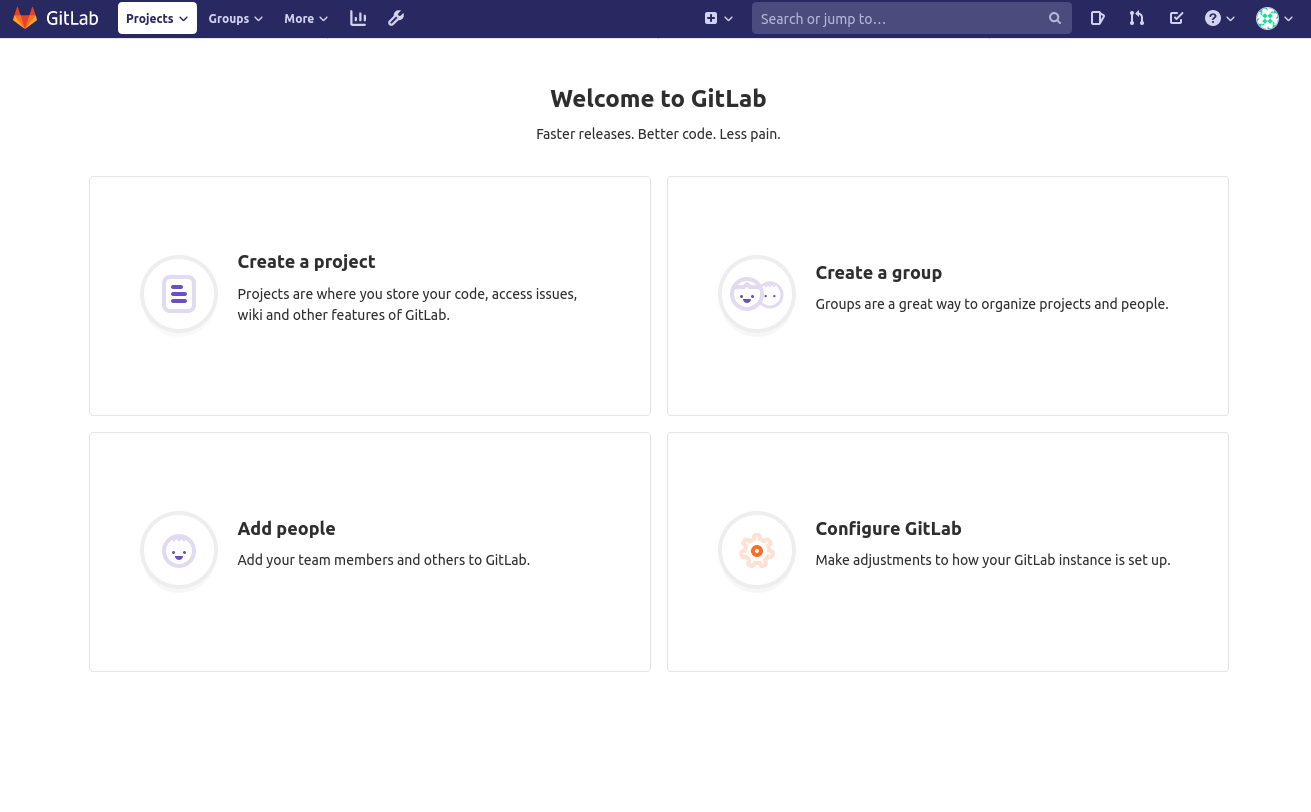
Kubernetes 메뉴 접속
첫화면에서 상단의 관리자영역에 접속하여 왼쪽메뉴에 보면 있습니다.
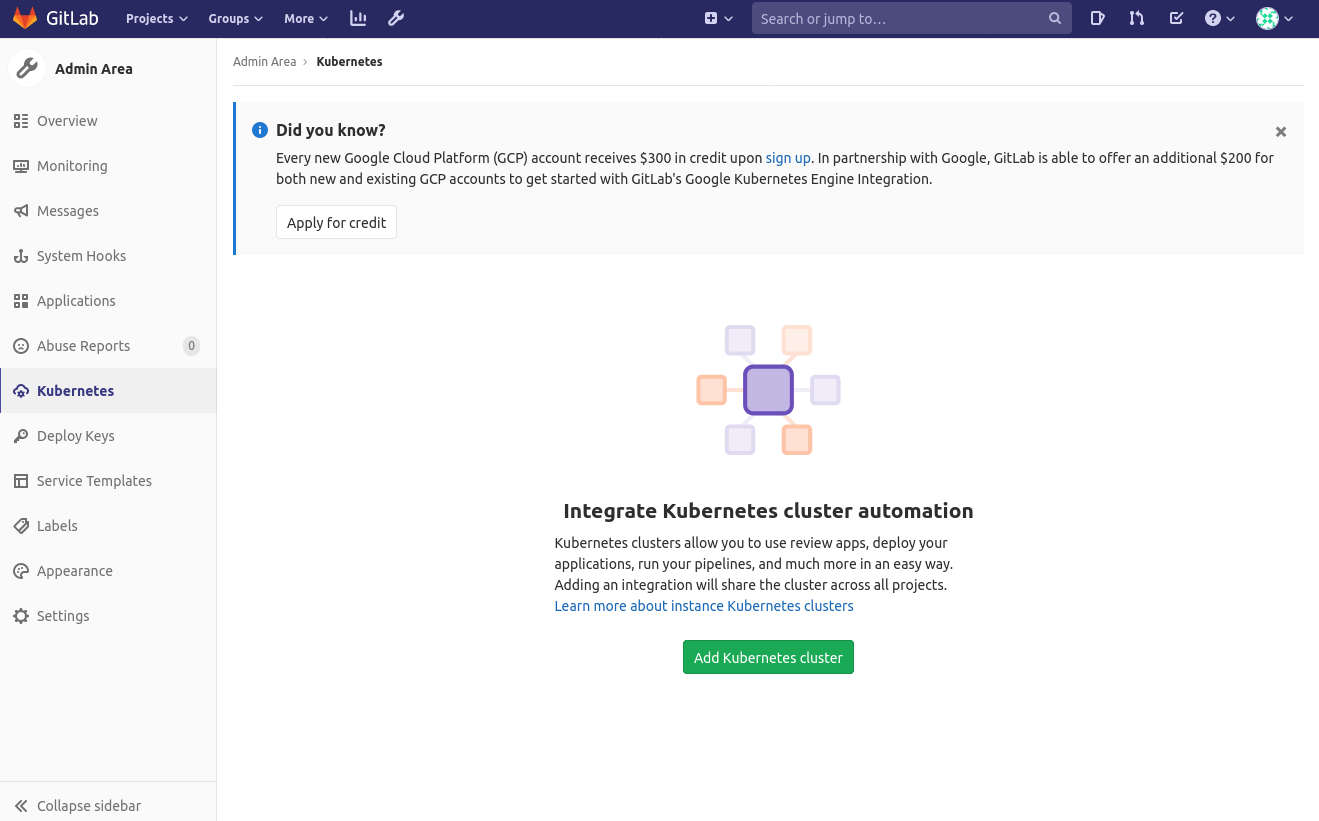
Kubernetes 연동 설정
GCP에서 제공하는 서비스를 사용해도 되지만 이번에는 저희가 직접 구축한 Kubernetes 클러스터에 연결해보도록 하겠습니다. kubernetes에 설치된 서버에서 아래 명령어를 호출하여 결과를 GitLab에 입력해주세요.
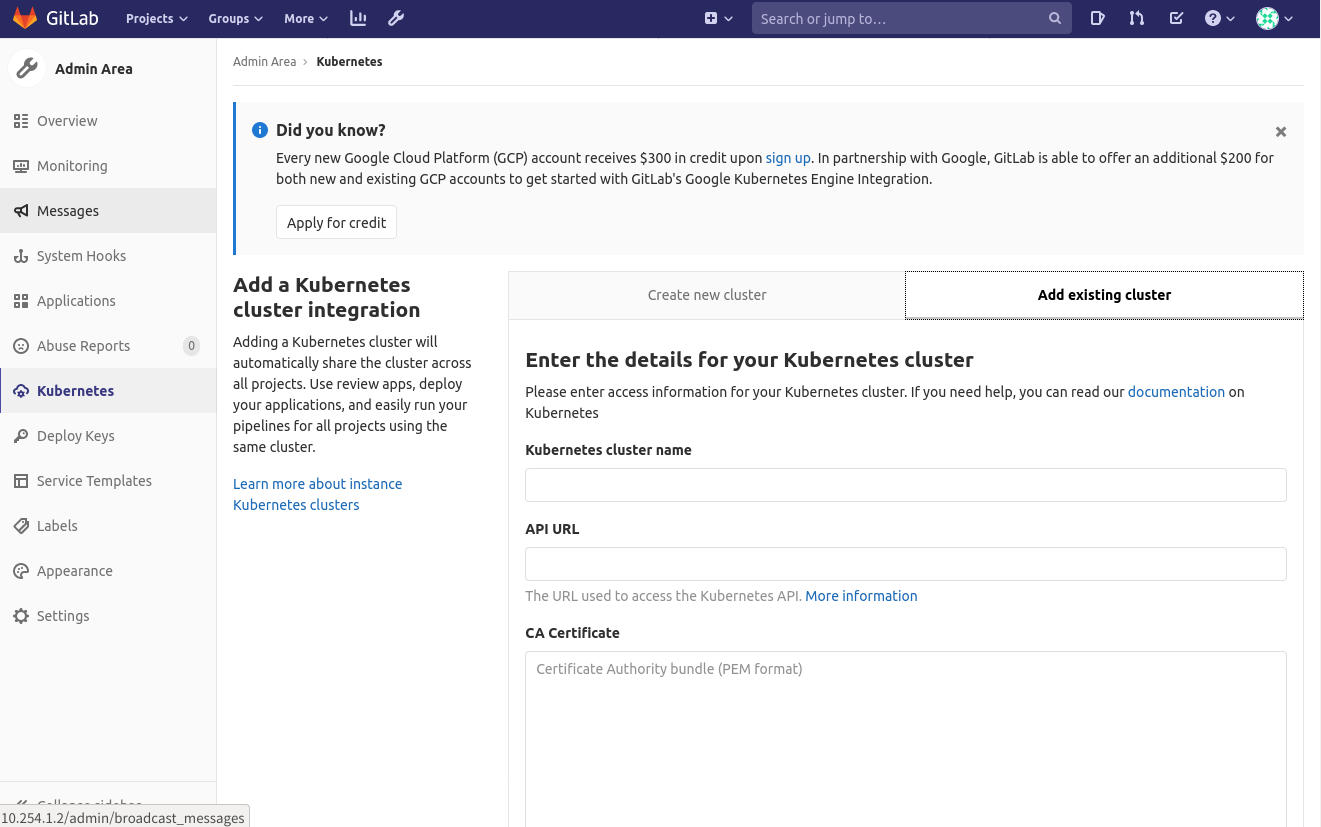
API URL 조회
$ kubectl cluster-info | grep 'Kubernetes master' | awk '/http/ {print $NF}'
CA Certificate 조회
$ kubectl get secret $(kubectl get secrets|grep default-token|cut -d " " -f 1) -o jsonpath="{['data']['ca\.crt']}" | base64 --decode
Service Token
$ cat <<EOF> gitlab-admin-service-account.yaml
apiVersion: v1
kind: ServiceAccount
metadata:
name: gitlab-admin
namespace: kube-system
---
apiVersion: rbac.authorization.k8s.io/v1beta1
kind: ClusterRoleBinding
metadata:
name: gitlab-admin
roleRef:
apiGroup: rbac.authorization.k8s.io
kind: ClusterRole
name: cluster-admin
subjects:
- kind: ServiceAccount
name: gitlab-admin
namespace: kube-system
EOF
$kubectl apply -f gitlab-admin-service-account.yaml --username=admin --password=admin
입력 후 저장을 누르면 아래 화면이 나옵니다. Helm Tiller의 Install를 눌러주세요.

설치가 완료되었으면 GitLab Runner도 동일하게 Install 버튼을 눌러주세요.
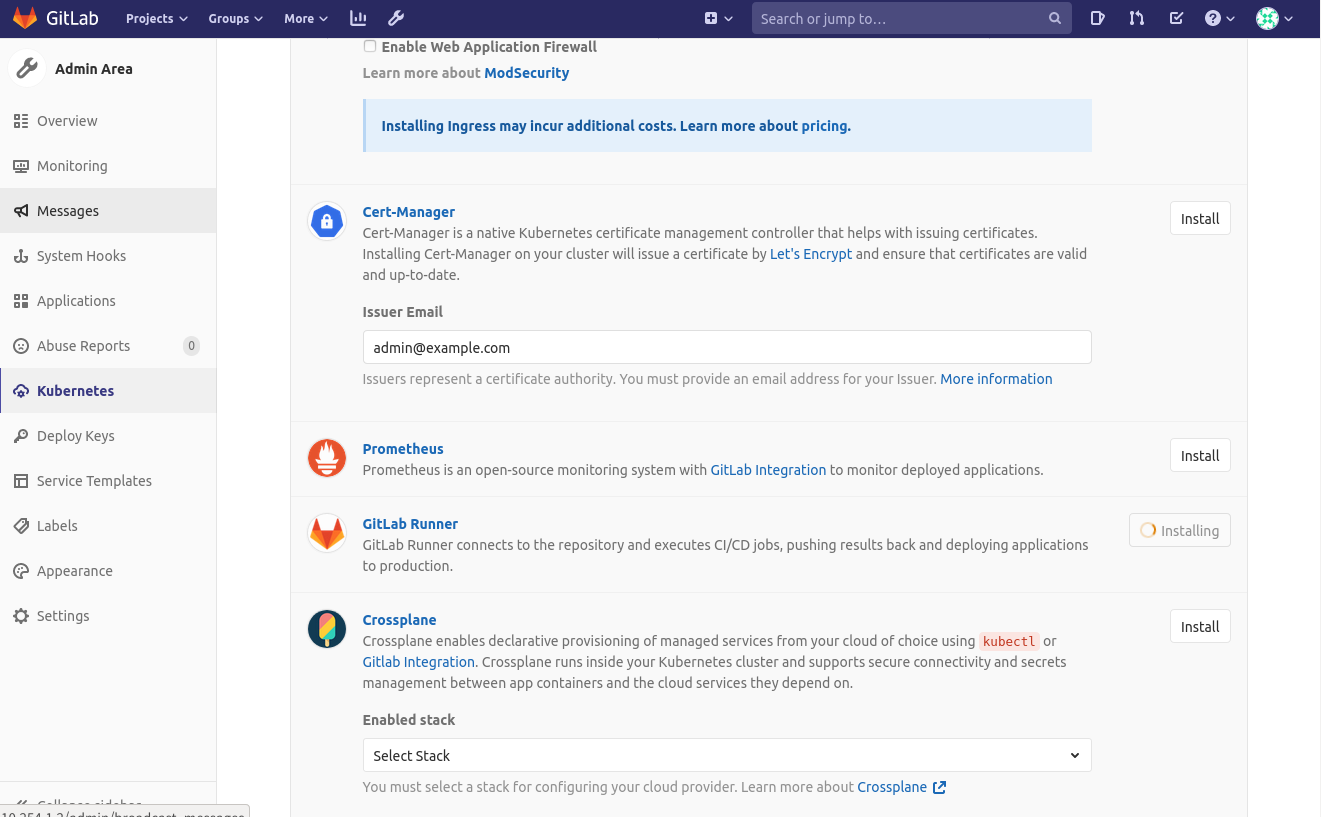
설치확인
Runner까지 설치가 되었으면 Runners 메뉴를 접속하여 Runner가 생성이 되었는지 확인합니다. 기본적으로 Runner는 Shared 상태입니다. 이것으로 연동은 root 가아닌 다른계정으로 다시 로그인합니다.
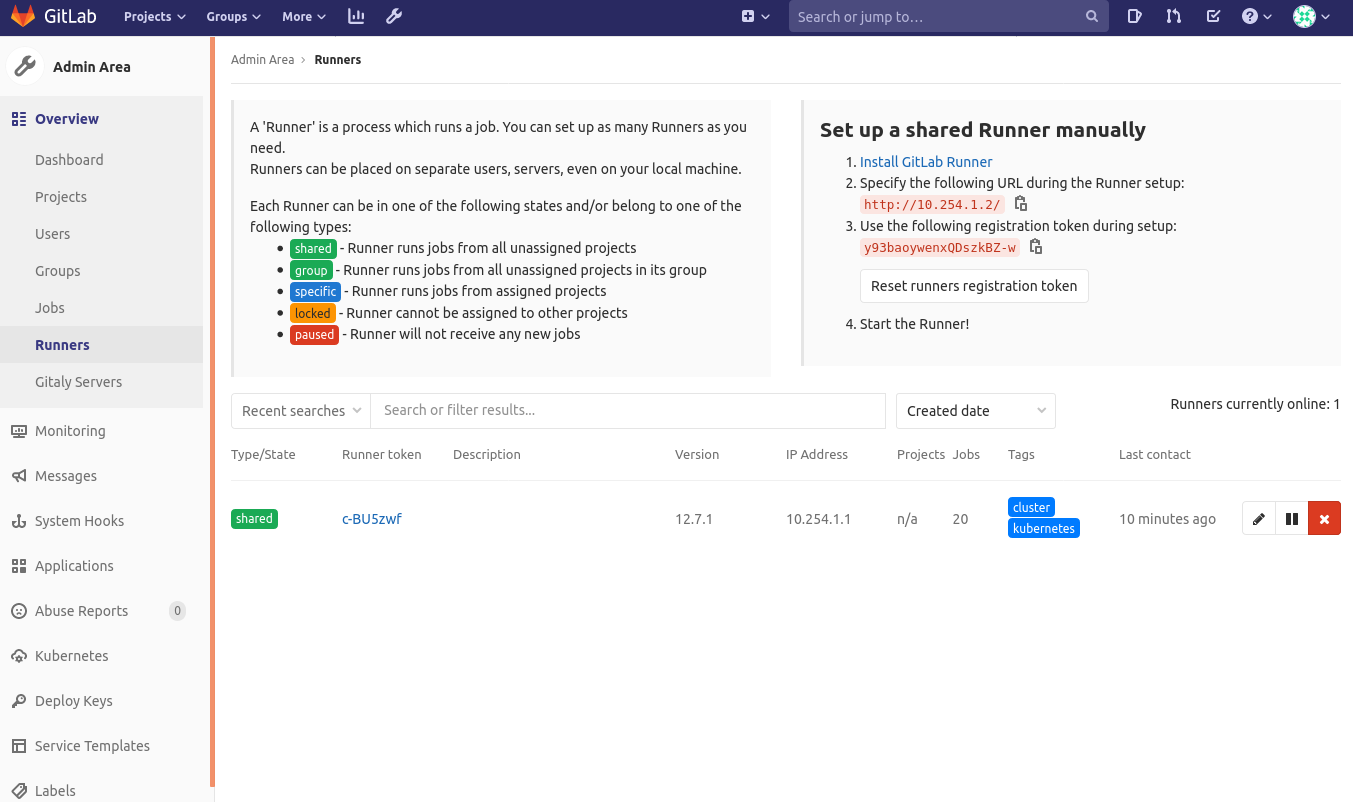
CI/CD 구성
샘플 프로젝트 생성
CI/CD를 테스트 해보기위해선 샘플 프로젝트가 필요합니다. Simple Spring Boot으로 Hello World 출력하는 프로젝트를 생성하겠습니다.
ExampleController.java
@RestController
public class ExampleController {
@GetMapping("/")
public ResponseEntity<?> helloWorld(@RequestParam(defaultValue = "world") String foo) {
return new ResponseEntity<>(String.format("Hello %s !", foo), HttpStatus.OK);
}
}
gitlab-ci.yml 파일 생성
GitLab CI/CD는 gitlab-ci.yml 설정한 대로 수행하게 됩니다. 간략하게 설명하게 되면 docker-build때는 image는 docker:latest 컨테이너에서 실행하여 script의 라인을 실행하게 됩니다. 그럼 docker build 와 images 조회가 됩니다. docker-deploy는 image는 docker:latest 사용하고 stage는 deploy 입니다. script에서는 docker run을 호출하고 있습니다.
docker-build:
image: docker:latest
stage: build
before_script:
- echo "run.."
script:
- docker -H $CI_REGISTRY build -t "$CI_REGISTRY_IMAGE" .
- docker -H $CI_REGISTRY images
only:
- master
docker-deploy:
image: docker:latest
stage: deploy
script:
- docker -H $CI_REGISTRY run -d --rm -p 8080:8080 --name "$CI_REGISTRY_IMAGE" "$CI_REGISTRY_IMAGE"
only:
- master
Dockerfile 파일 생성
Dockerfile에서는 프로젝트를 package하여 이미지에 등합니다. CMD에서 실행명령어를 작성하였습니다.
FROM maven:3.5-jdk-11 as BUILD
COPY . /usr/src/app
RUN mvn --batch-mode -f /usr/src/app/pom.xml clean package
FROM openjdk:11-jdk
ENV PORT 4567
EXPOSE 4567
COPY --from=BUILD /usr/src/app/target /opt/target
WORKDIR /opt/target
CMD ["java", "-jar", "demo-0.0.1-SNAPSHOT.jar"]
환경변수 등록
settings의 CI/CD 페이지에서 중간에 보이는 variables 를 펼쳐서 아래 항목에 docker 정보를 입력합니다.
CI_REGISTRY: docker ip:port
CI_REGISTRY_IMAGE: 이미지명
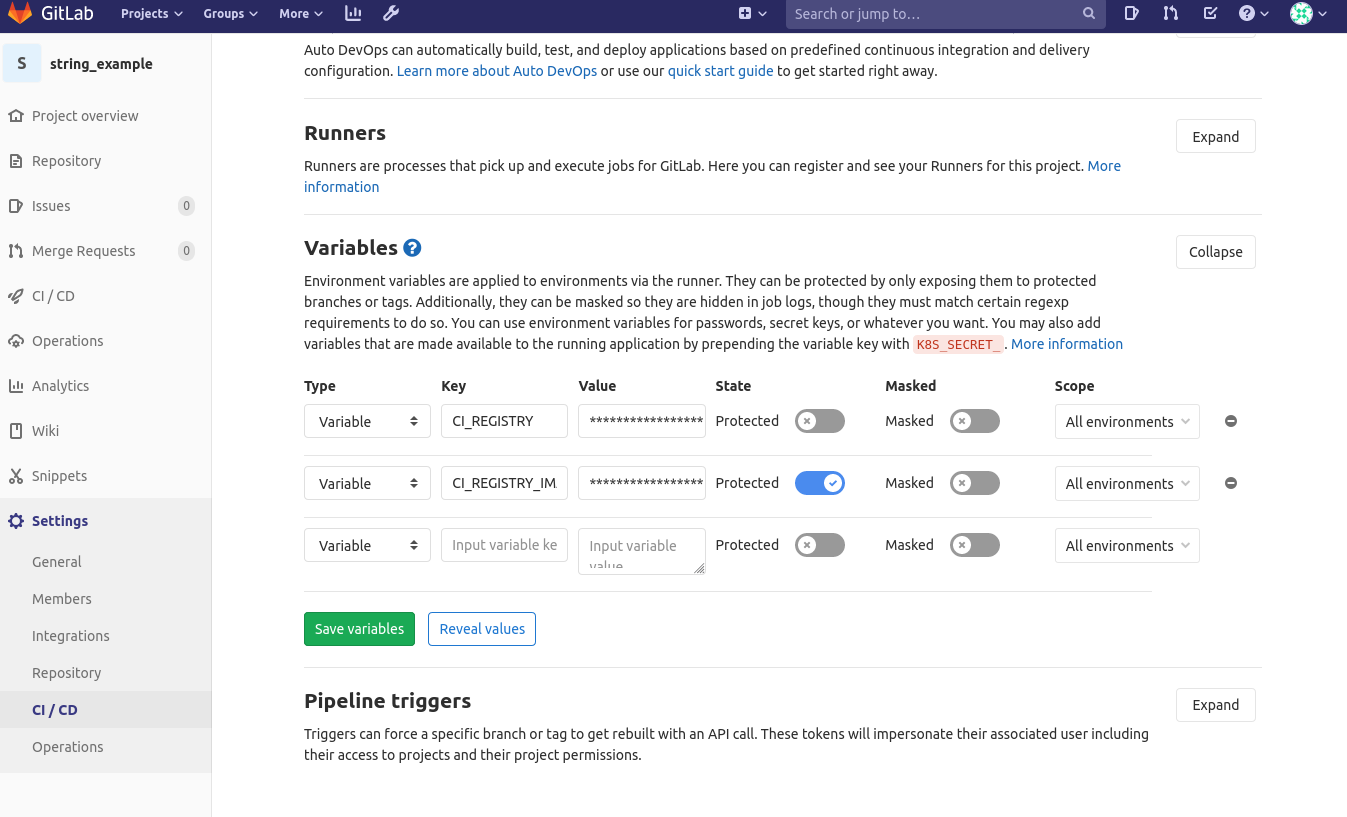
프로젝트 최종 모습
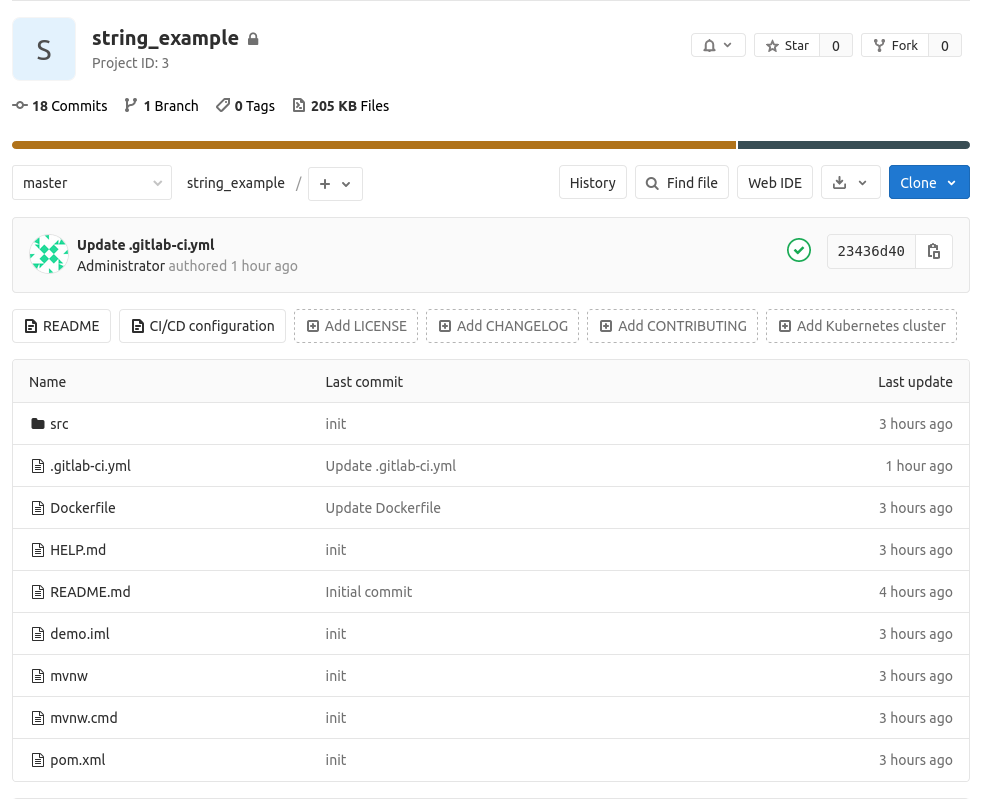
CI/CD 테스트 하기
프로젝트를 저장소에 Push를 하게되면 자동으로 job이 생성되고 pipline이 실행됩니다.
아래 이미지는 빌드 진행과정입니다.
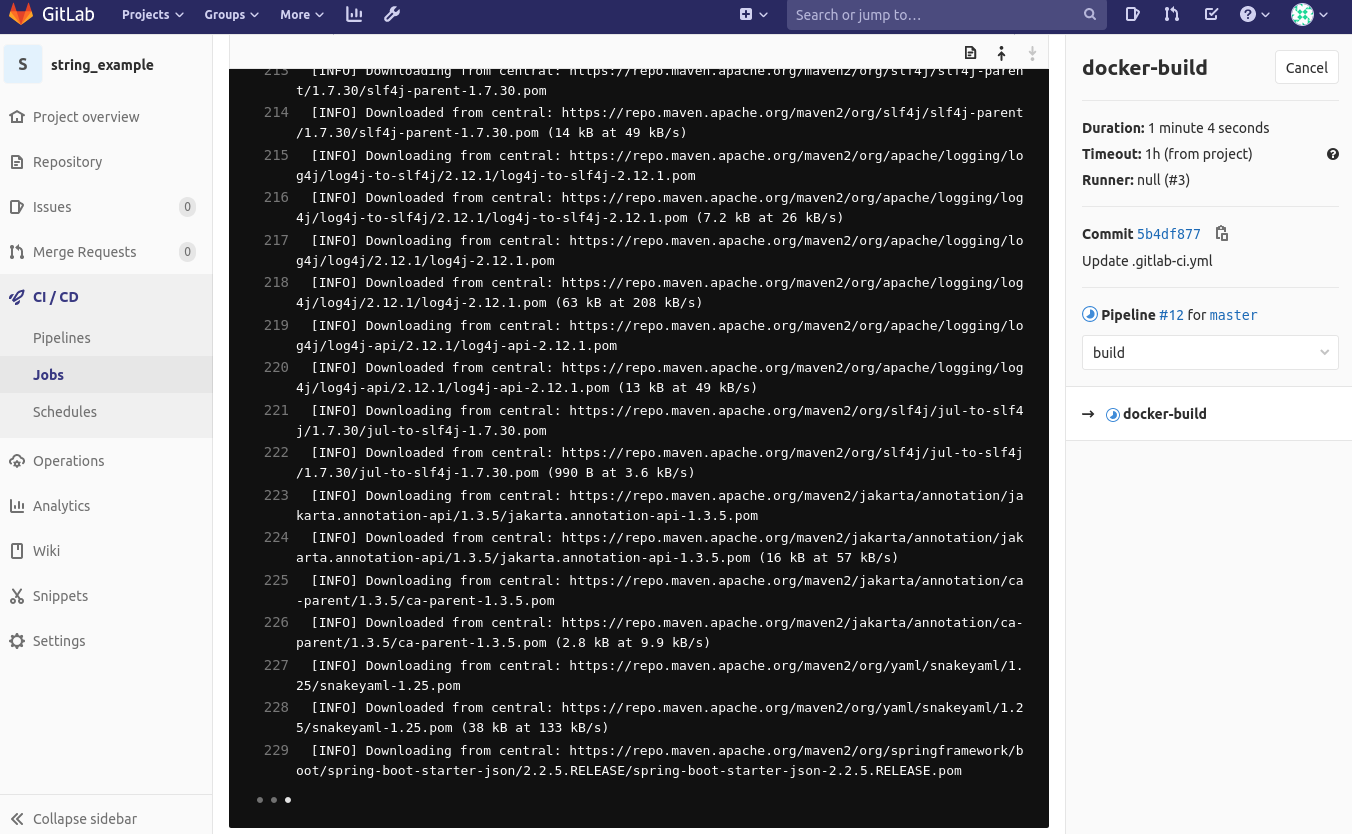
빌드가 끝나면 자동으로 배포가 진행됩니다. 아래 이미지는 배포 중인 이미지 입니다.
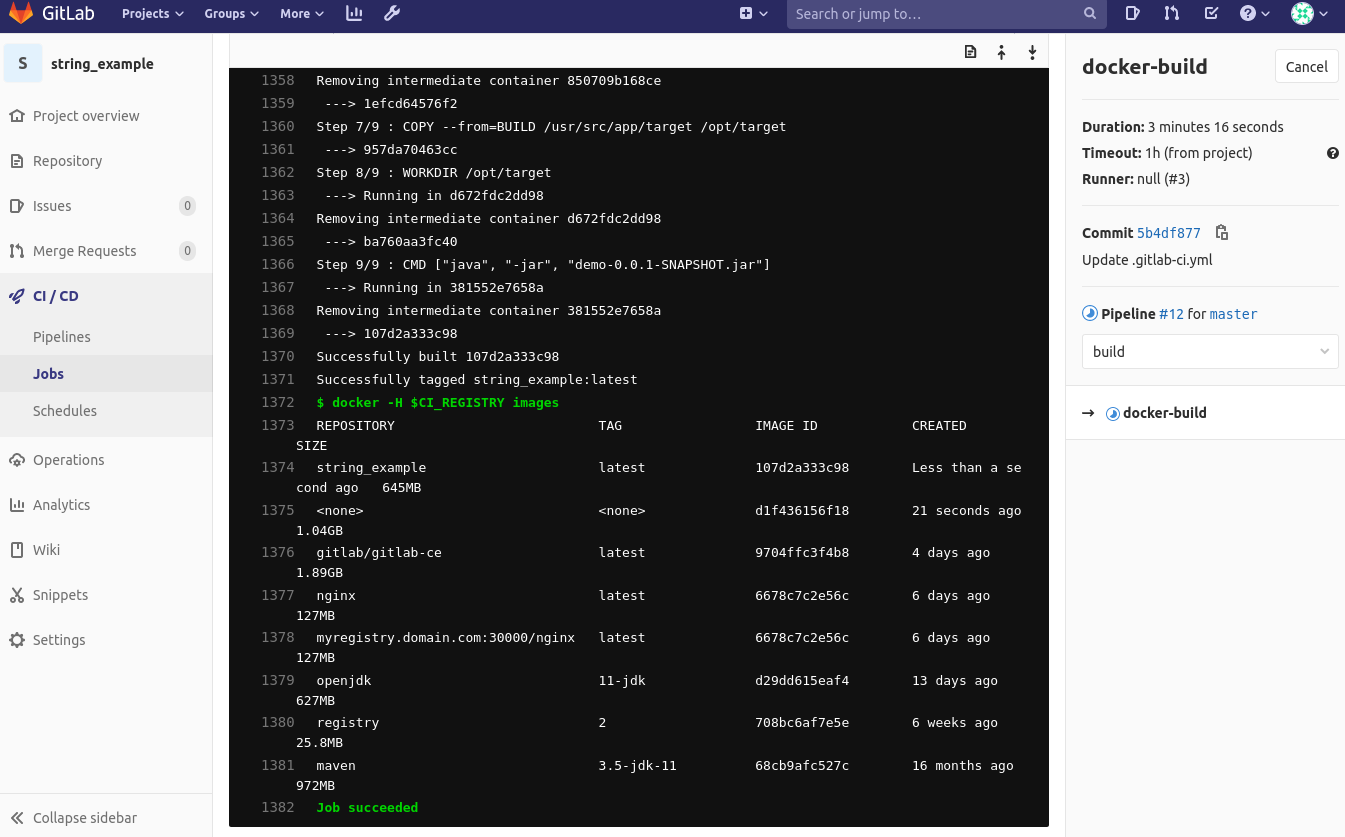
생성된 컨테이너에 접속해봅니다 . 우리가 원했던 Hello world가 나옵니다.
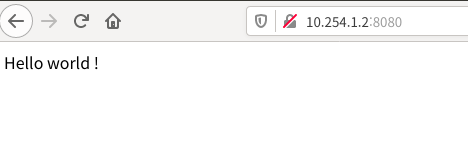
정리
이번에 GitLab과 Kubernetes를 연동하여 빌드와 배포를 진행해보았습니다. 이번 과정중에 중요한건 gitlab-ci.yml 파일 이였던거 같습니다. 작성하는 스크립트는 bash 스크립트를 사용할줄아는 개발자면 어렵지 않게 작성이 가능해 보였습니다. 빌드와 배포를 파일 하나로 관리할 수 있다는 장점이 있었고, gitlab-ci.yml파일도 동일하게 버전관리를 할 수 있는 장점이 있었습니다. 나중에 기회가 되면 Knative 연동하는 부분을 포스팅해보도록 하겠습니다.