디서치 관리도구 사용법 #14 - 파이프라인
소개
안녕하세요. 이번 포스팅 내용은 다나와에서 개발한 디서치 관리도구(엘라스틱서치 관리도구)에서 파이프라인 메뉴에 대해 소개하는 시간을 가지도록 하겠습니다.
파이프라인 메뉴란?
엘라스틱서치에 관련된 파이프라인을 생성, 삭제, 수정 및 테스트를 할 수 있게 제공해 주는 메뉴 입니다.
이 메뉴에서 파이프라인을 생성하면, 파이프라인이 엘라스틱서치 클러스터에 저장됩니다.
이전 포스팅에서 다루었던 컬렉션의 수집소스에서 파이프라인을 설정할 수 있기 때문에, 색인을 진행할 때 이 메뉴에서 생성한 파이프라인을 지정해 줄 수 있습니다.
파이프라인 메뉴 사용법
처음 화면
파이프라인 메뉴를 클릭 했을 때의 화면입니다.
이미 생성되어 있거나, 생성한 파이프라인을 볼 수 있습니다.
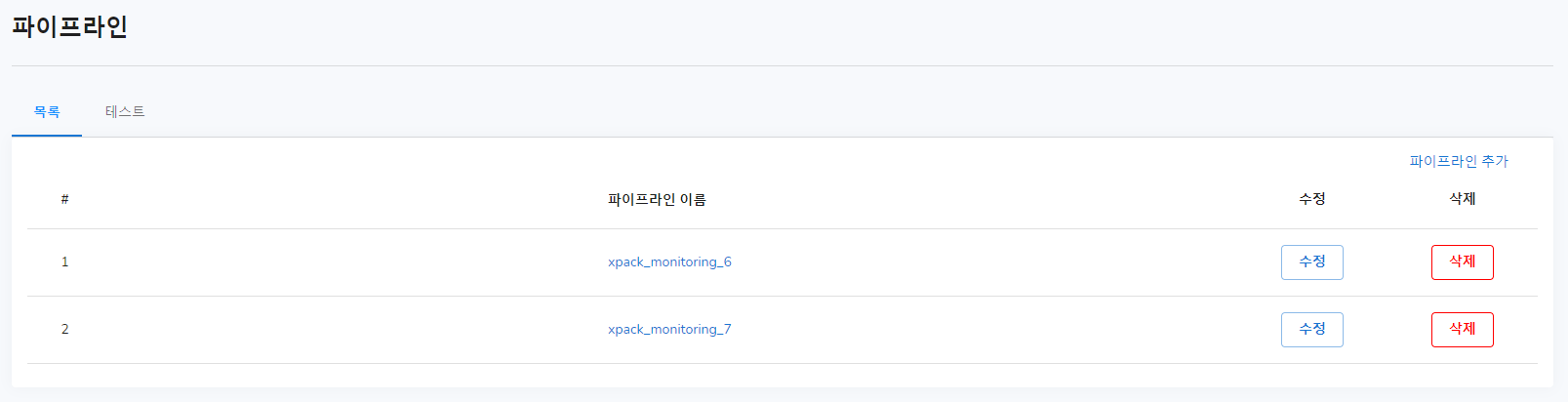
파이프라인 생성
첫 클릭시의 화면 입니다. 기본적으로 자주 사용되는 파이프라인의 프로세서들이 템플릿으로 입력되어 있습니다.
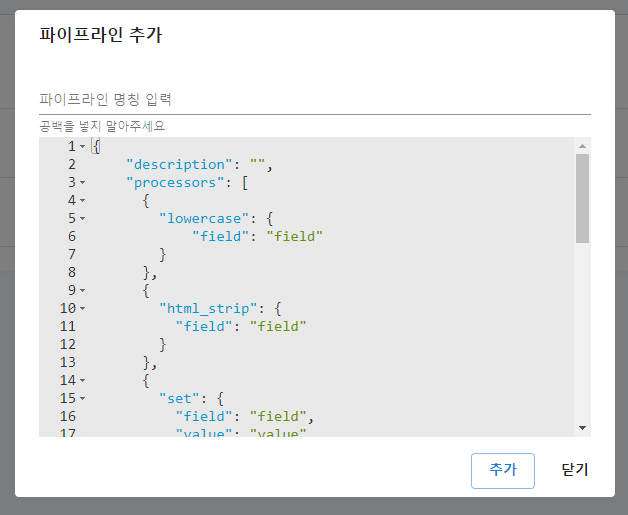
여기서 저는 html 태그를 제거하는 파이프라인을 만들어 보겠습니다.
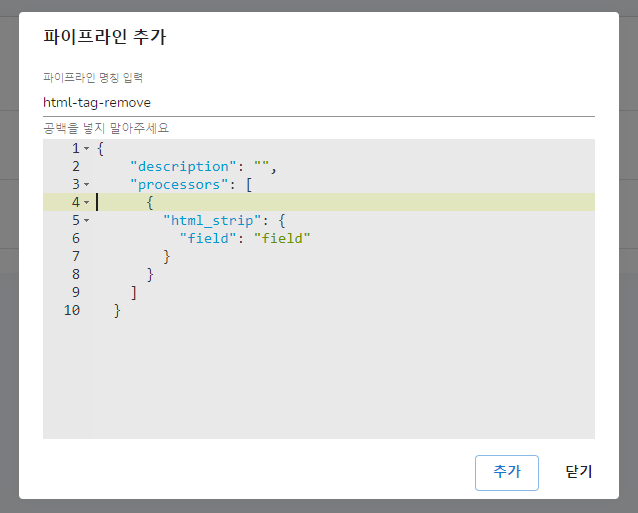
위와 같이 입력하고 생성 버튼을 누르면, 아래의 이미지와 같이 정상적으로 생성되었음을 볼 수 있습니다.
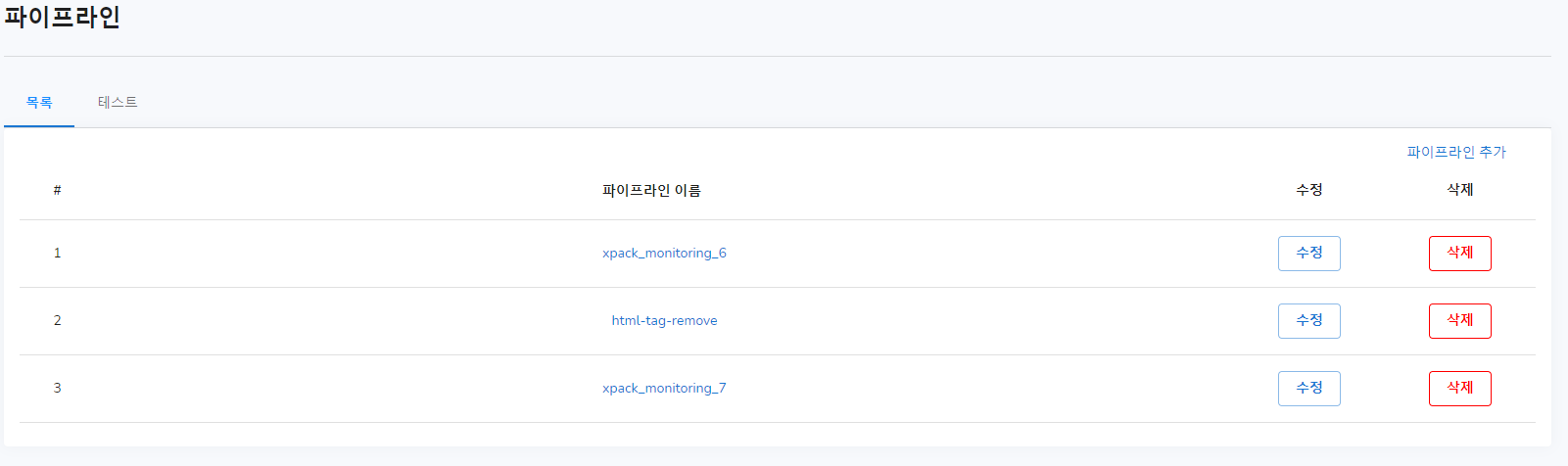
파이프라인 테스트 (1)
만든 파이프라인을 한번 테스트 해보겠습니다.
먼저, 오른쪽에 있는 파이프라인-테스트 탭을 클릭하여 메뉴를 바꾸어 줍니다.
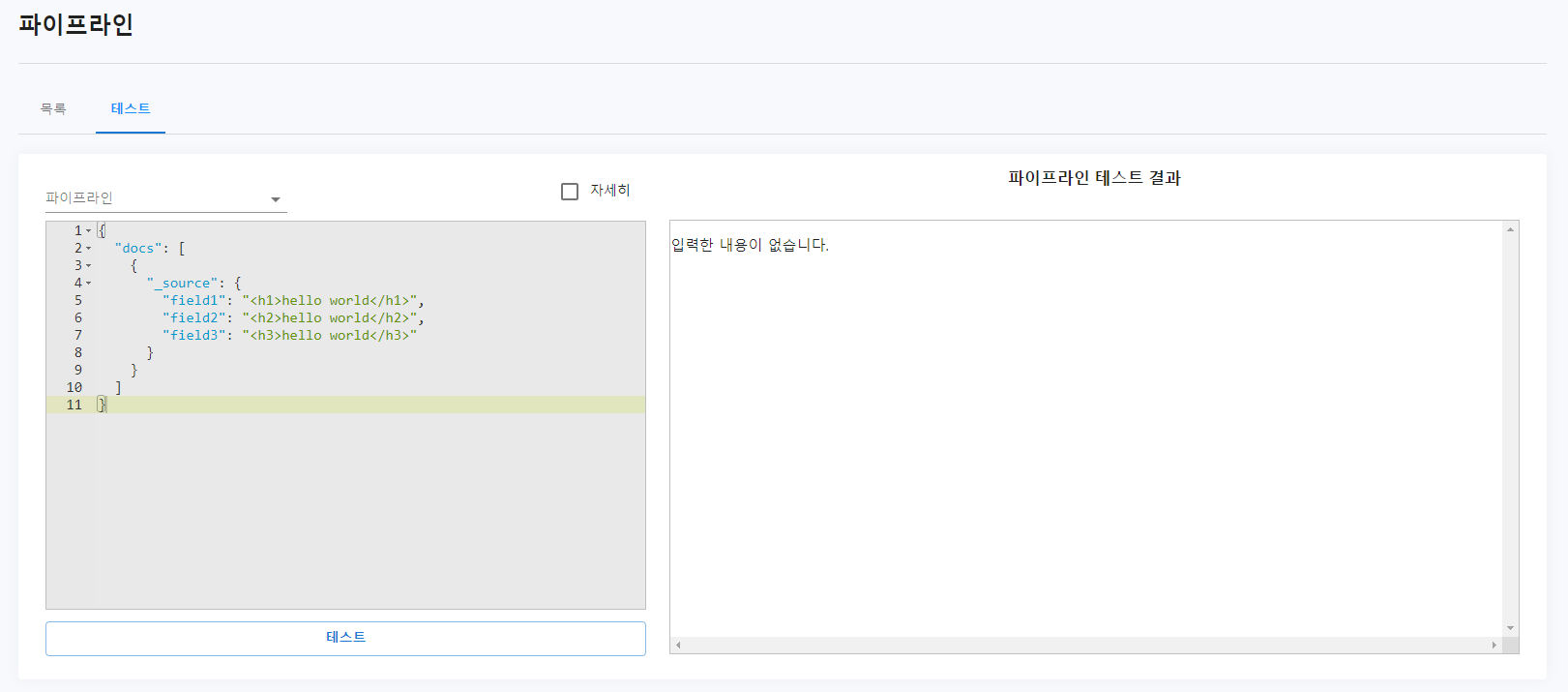
그리고 테스트할 파이프라인을 선택하여 바꾸어줍니다
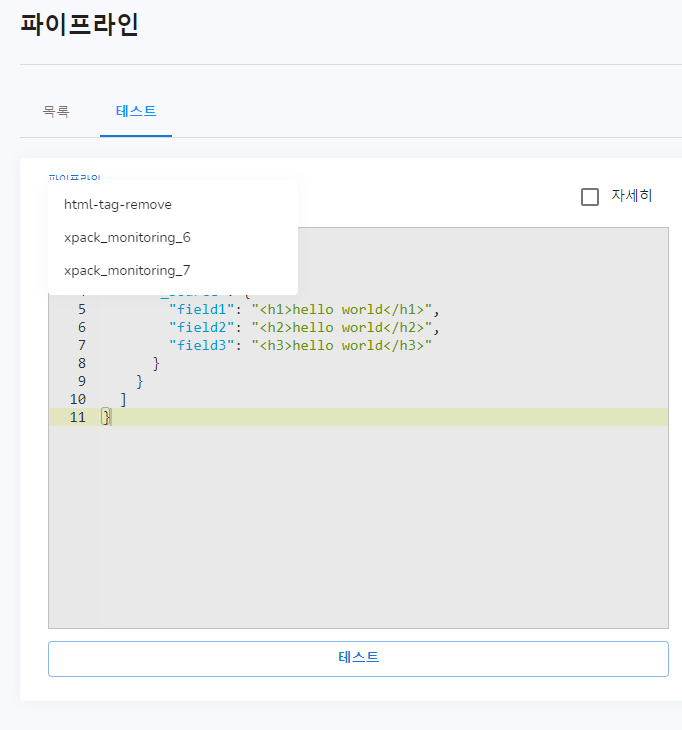
이후 기본적으로 셋팅되어 있는 테스트를 할 내용을 수정해 줍니다.
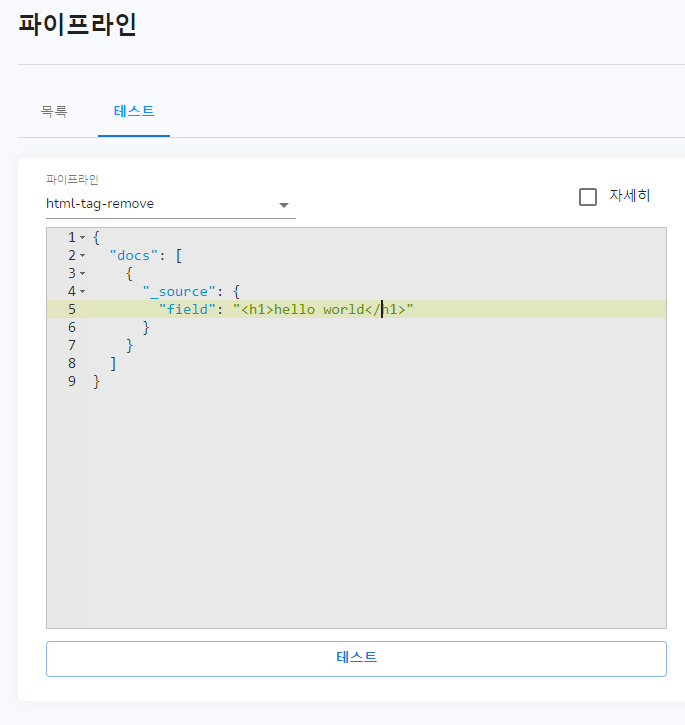
마지막으로 하단에 있는 테스트 버튼을 눌러 테스트를 진행합니다. 의도했던대로 html 태그가 제거가 된 내용이 나온 것을 확인 할 수 있습니다.
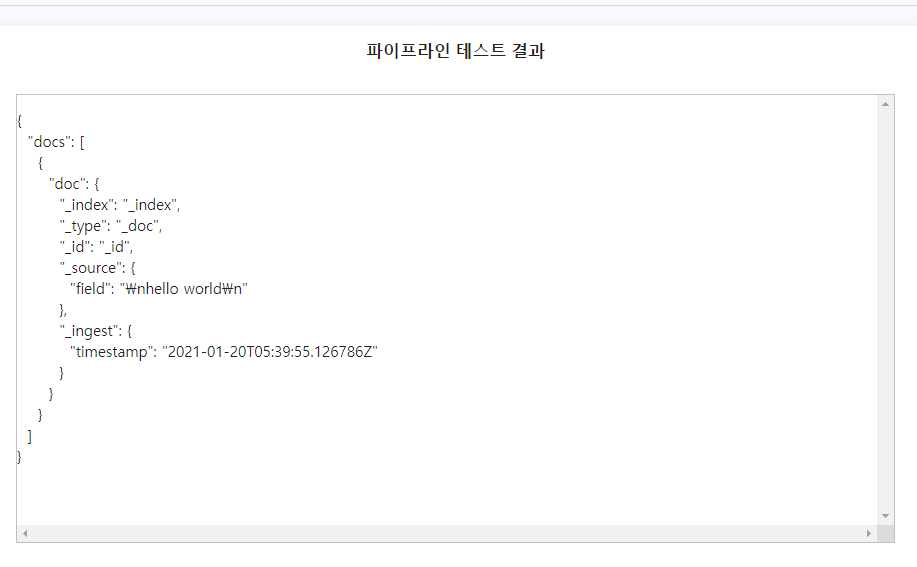
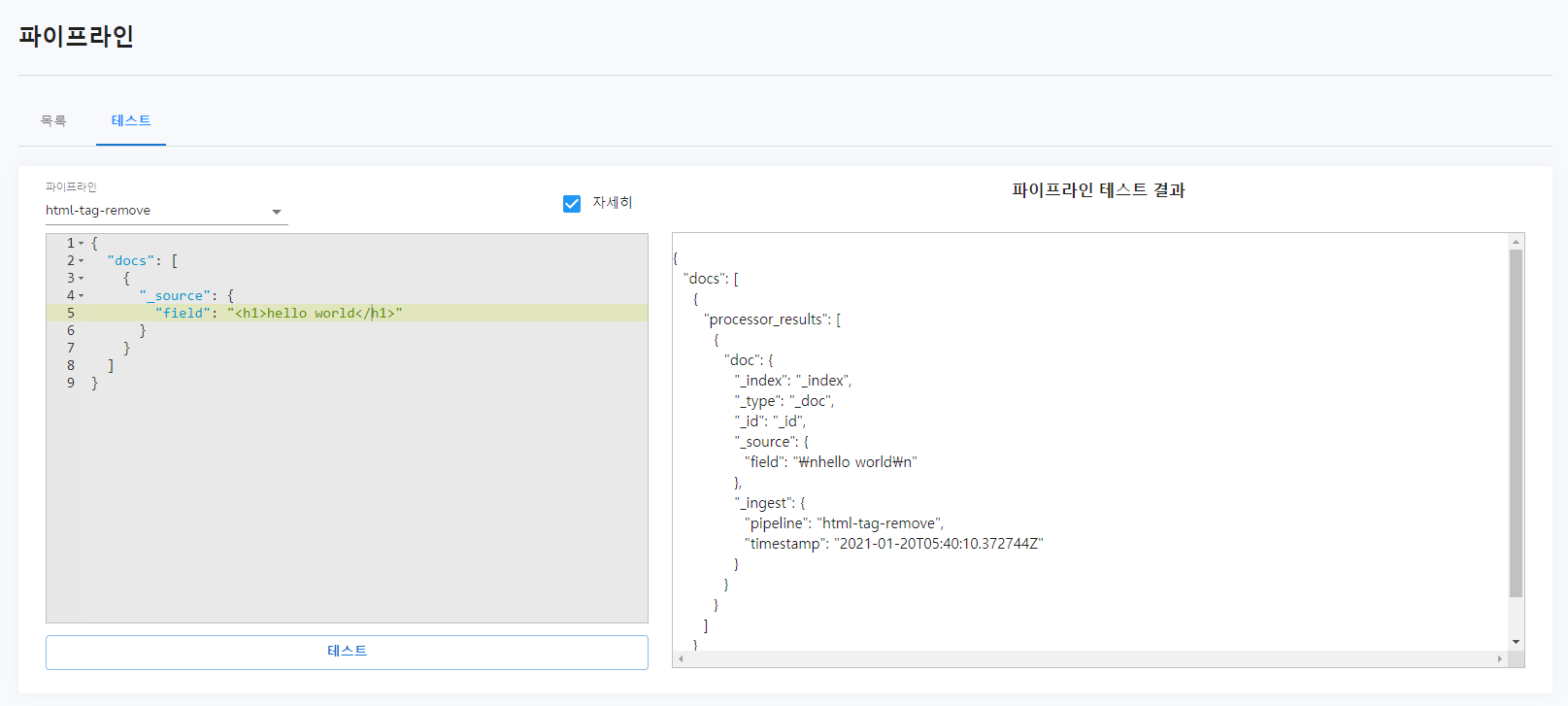
파이프라인 수정
이번에는 생성한 파이프라인을 수정해 보겠습니다.
수정 버튼을 눌러 파이프라인의 프로세서를 수정해봅니다.
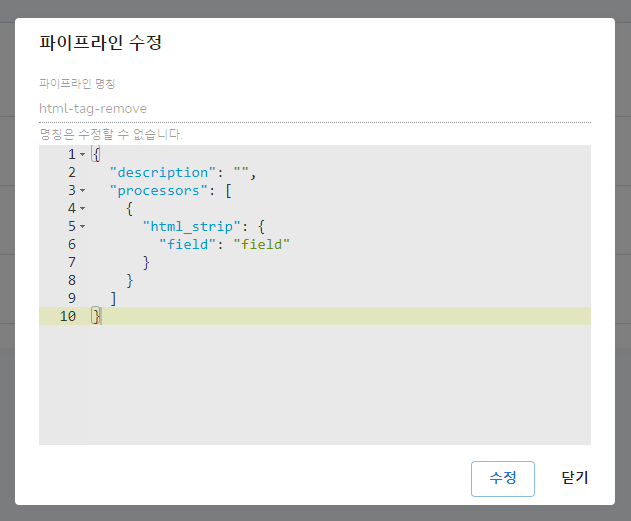

이번에는 field 안의 내용을 전부 소문자로 만든 후 html 태그를 제거해 보겠습니다.
파이프라인 테스트 (2)
다시 파이프라인-테스트 탭을 클릭해서 접근해 줍니다.
아까전에 테스트를 진행 했던대로, 테스트 할 파이프라인을 선택하고, 아까와 같은 테스트 할 내용을 입력해 줍니다.
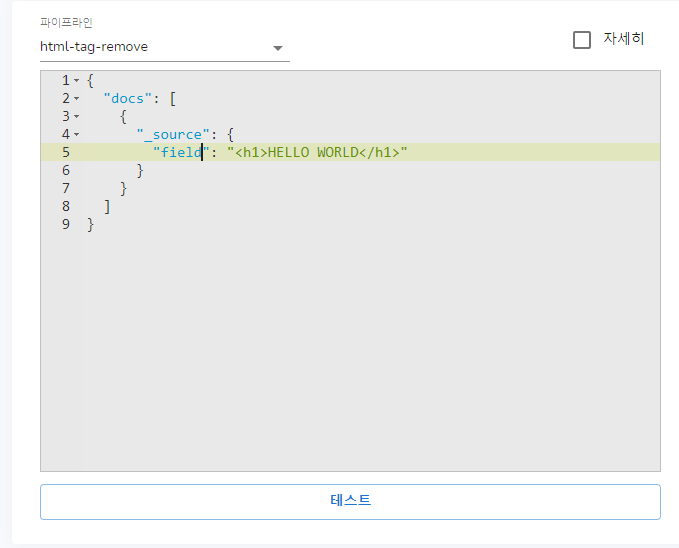
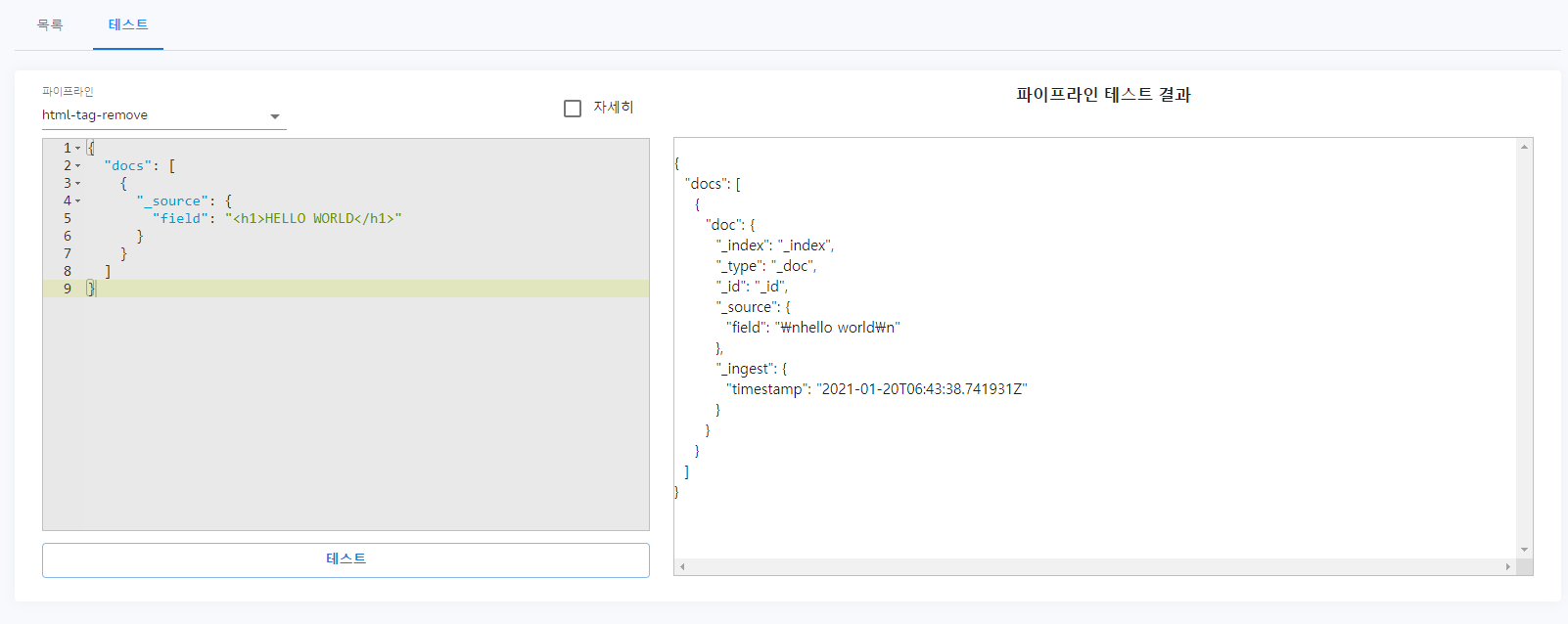
그리고 아래 테스트 버튼을 눌러 테스트를 진행하면 이번에는 저희가 의도했던대로 html 태그는 없어지면서 내용이 소문자로 나올수 있게 변환 했습니다.
이제 자세히를 클릭해서 다시 테스트를 진행해 봅니다.
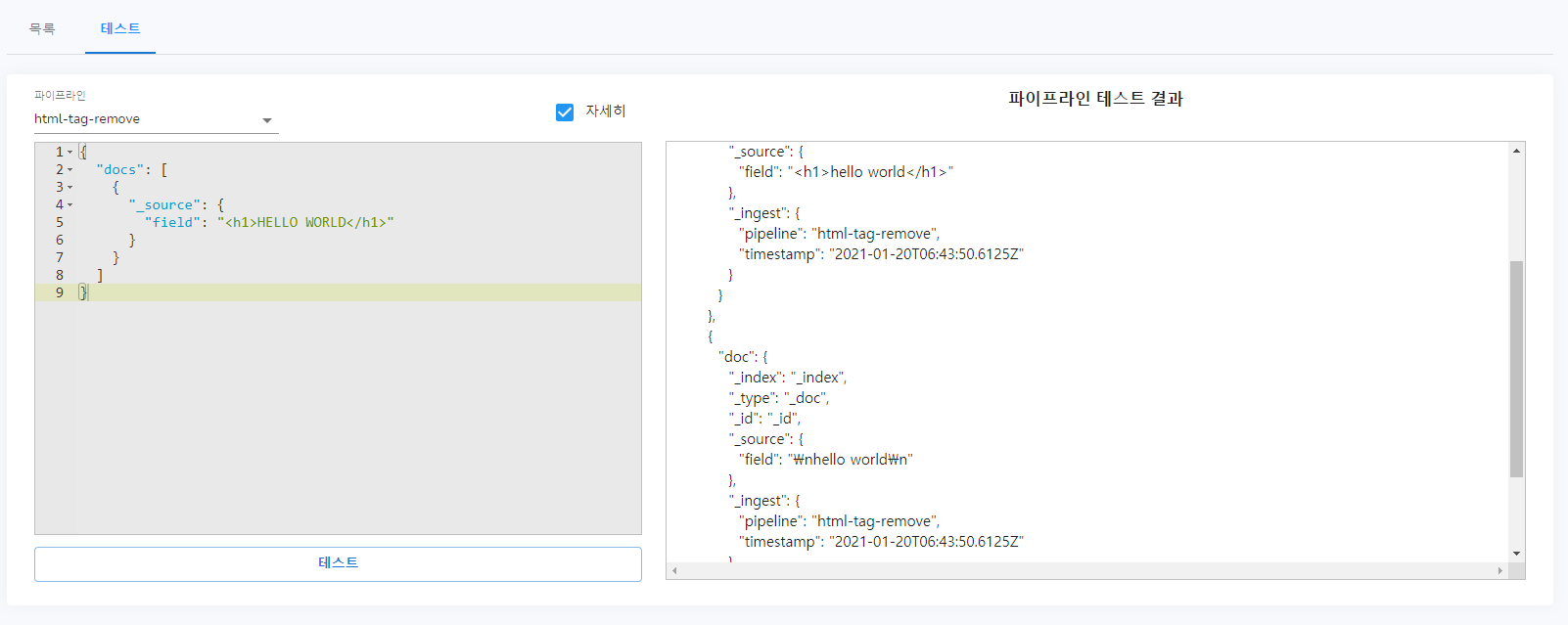
각 프로세스별 단계에 따른 결과를 볼 수 있습니다.
파이프라인 삭제
파이프라인을 삭제할 때는 다시 파이프라인 탭으로 되돌아와 해당 파이프라인의 삭제를 눌러줍니다.
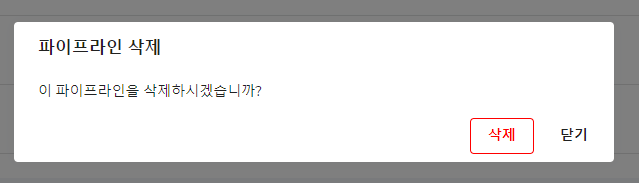
정상적으로 삭제되었음을 확인 할 수 있습니다.
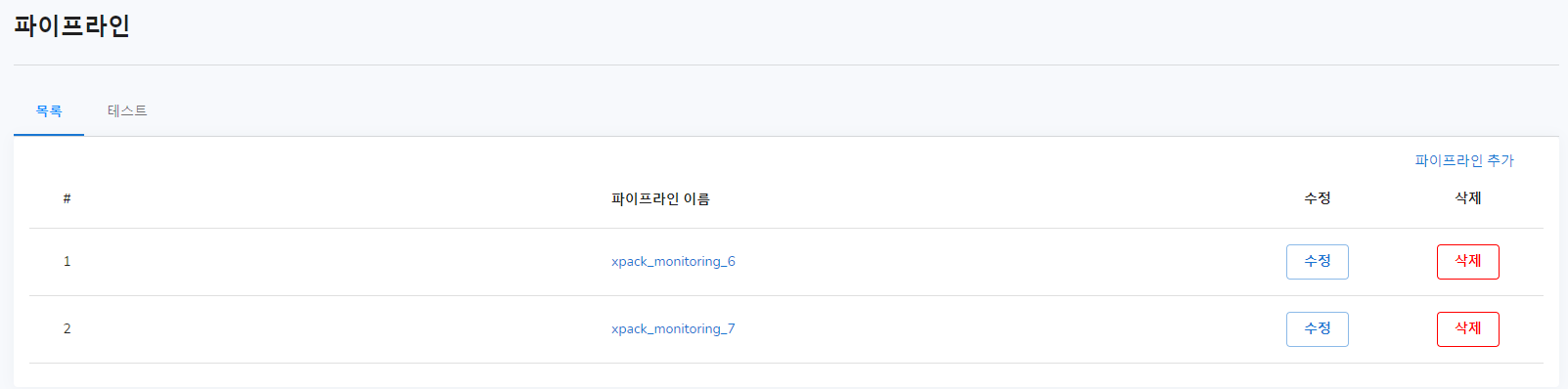
정리
이번에는 다나와에서 개발한 디서치 관리도구-파이프라인 메뉴에 대해 설명하고, 사용하는 포스팅을 했습니다.
디서치를 한번도 안 써본 개발자의 입장이 되어 최대한 자세하게 작성해 보았습니다.
이 포스팅이 나중에 사용하시는 분들께 많은 도움이 되었으면 좋겠습니다.
감사합니다.