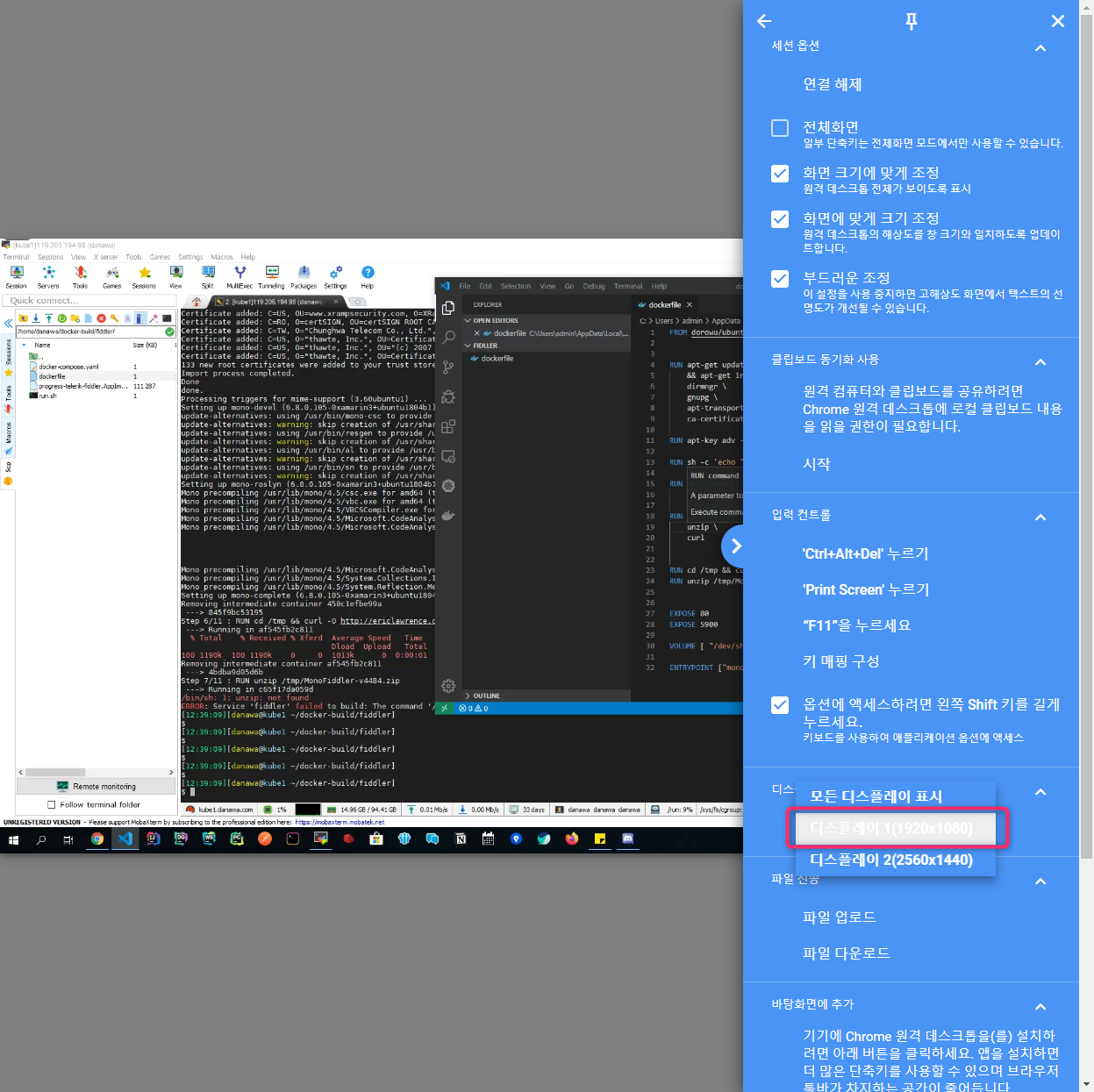크롬 원격 데스크톱 사용하기
하선호
2020.02.19.
사전준비사항
- 회사 컴퓨터에 크롬 브라우저가 설치되어 있나요?
- 회사 컴퓨터의 크롬 브라우저에 구글 계정으로 로그인 되어 있나요?
- 집 컴퓨터에 크롬 브라우저가 설치되어 있나요?
- 집 컴퓨터의 크롬 브라우저에 동일한 구글 계정으로 로그인 되어 있나요?
회사 컴퓨터 설정
WINDOW10의 경우
1. 절전 옵션 들어가기
윈도우 시작버튼에서 “우클릭” 후 전원옵션 메뉴를 선택합니다.
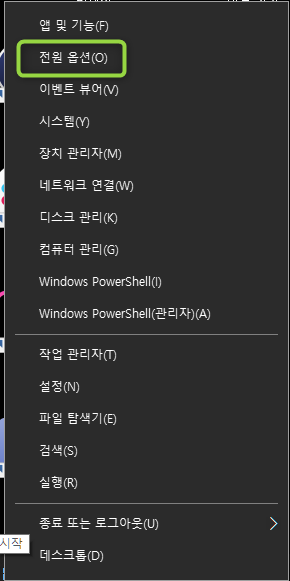
2. 절전해제
절전모드에서 시간항목을 ‘없음’ 으로 선택
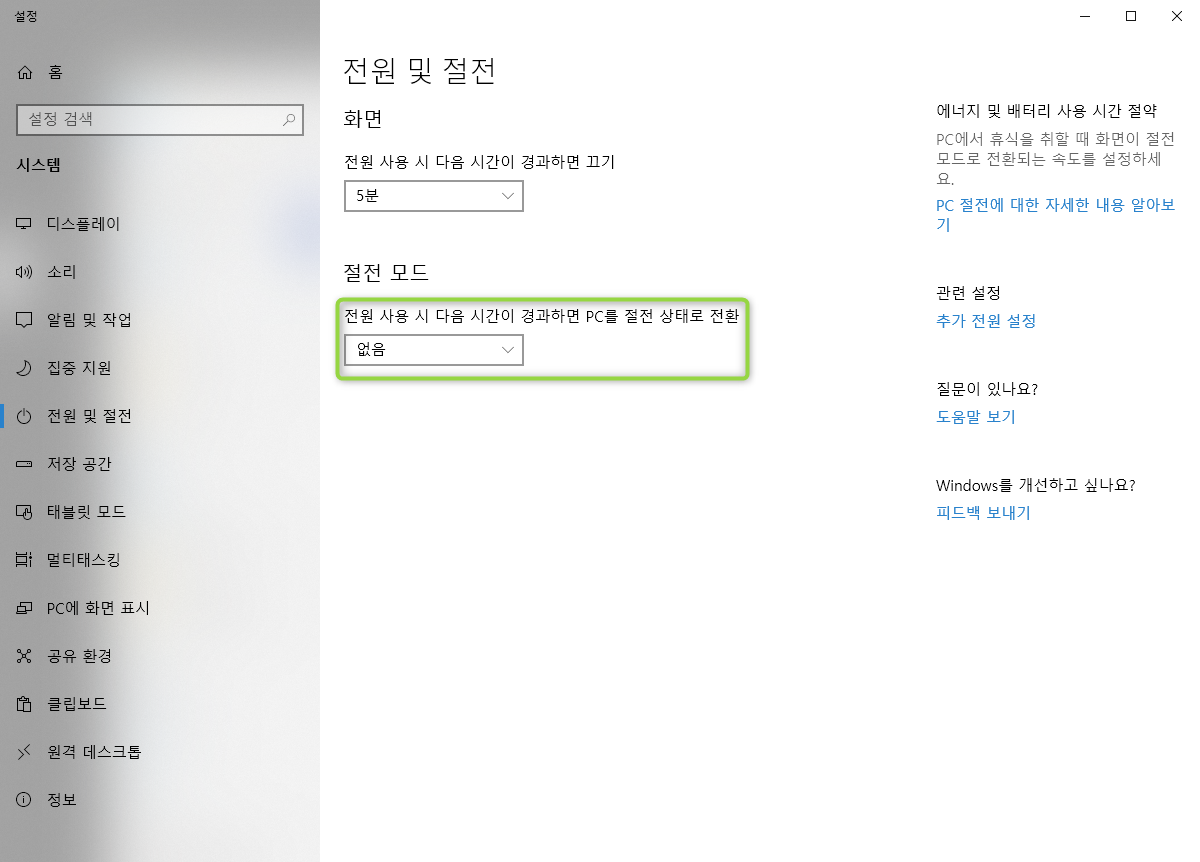
WINDOW7의 경우
1. 절전 옵션 들어가기
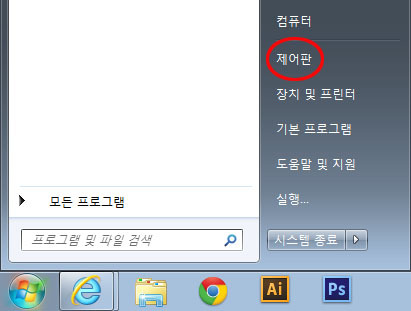
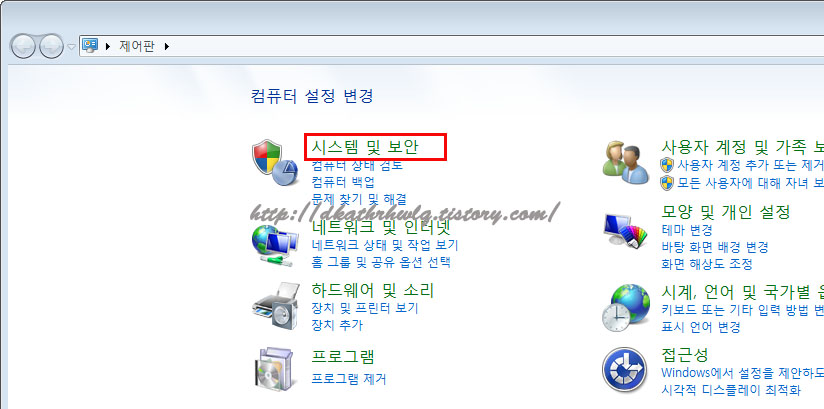
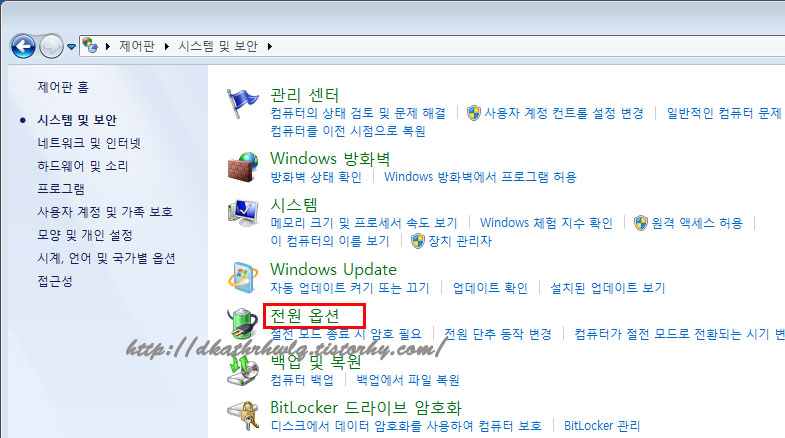
2. 절전해제
균형 조정이 선택되어 있는데 우측의 ‘설정변경’을 눌러서 편집화면으로 이동

절전 모드 화면에서 시간항목을 ‘해당없음’ 으로 선택
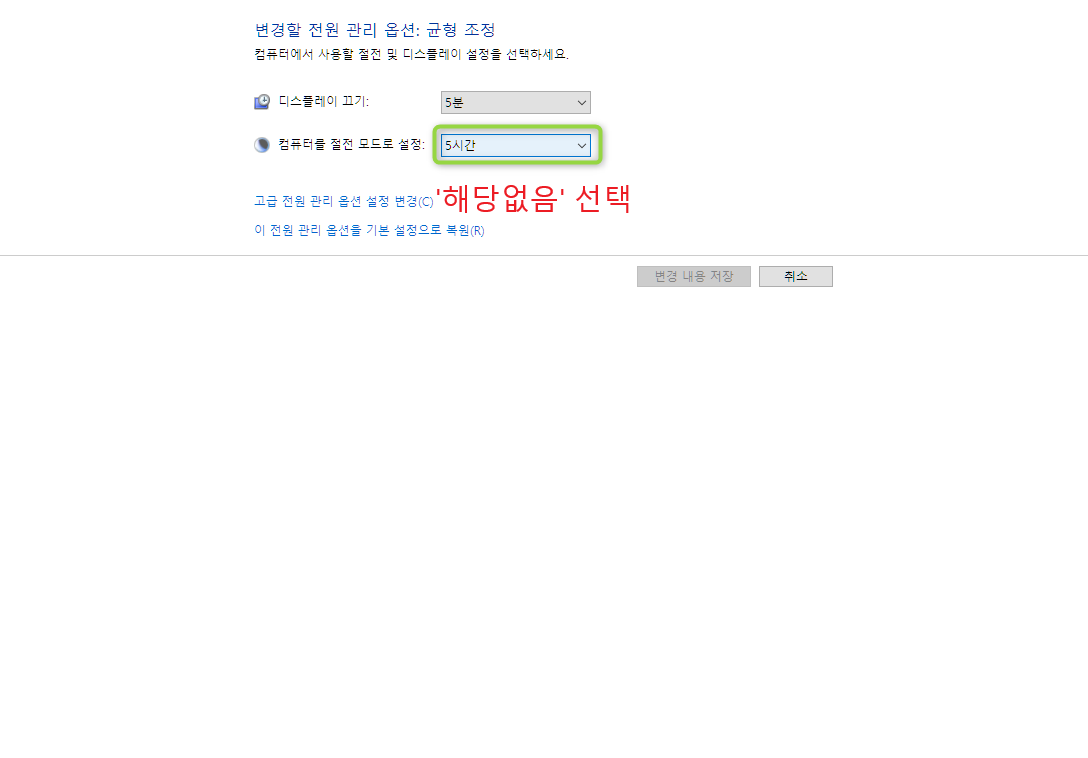
회사 컴퓨터 크롬 데스크탑 설정
원격 액세스 설정
- 크롬 데스크탑으로 이동
https://remotedesktop.google.com/access/
- 크롬에 원격 데스크톱을 설치/추가합니다.
우측의 파란 버튼을 눌러 설치합니다.
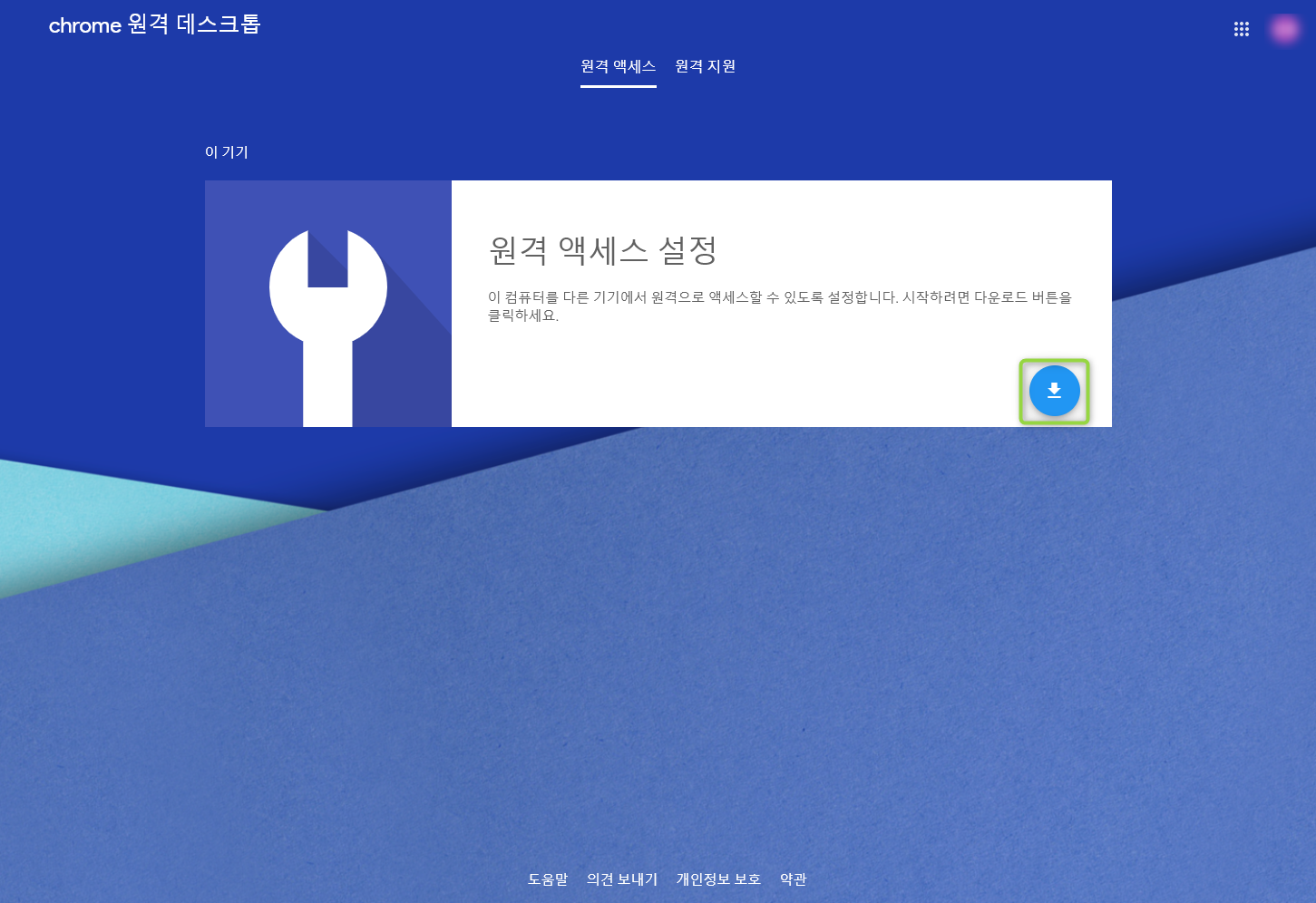
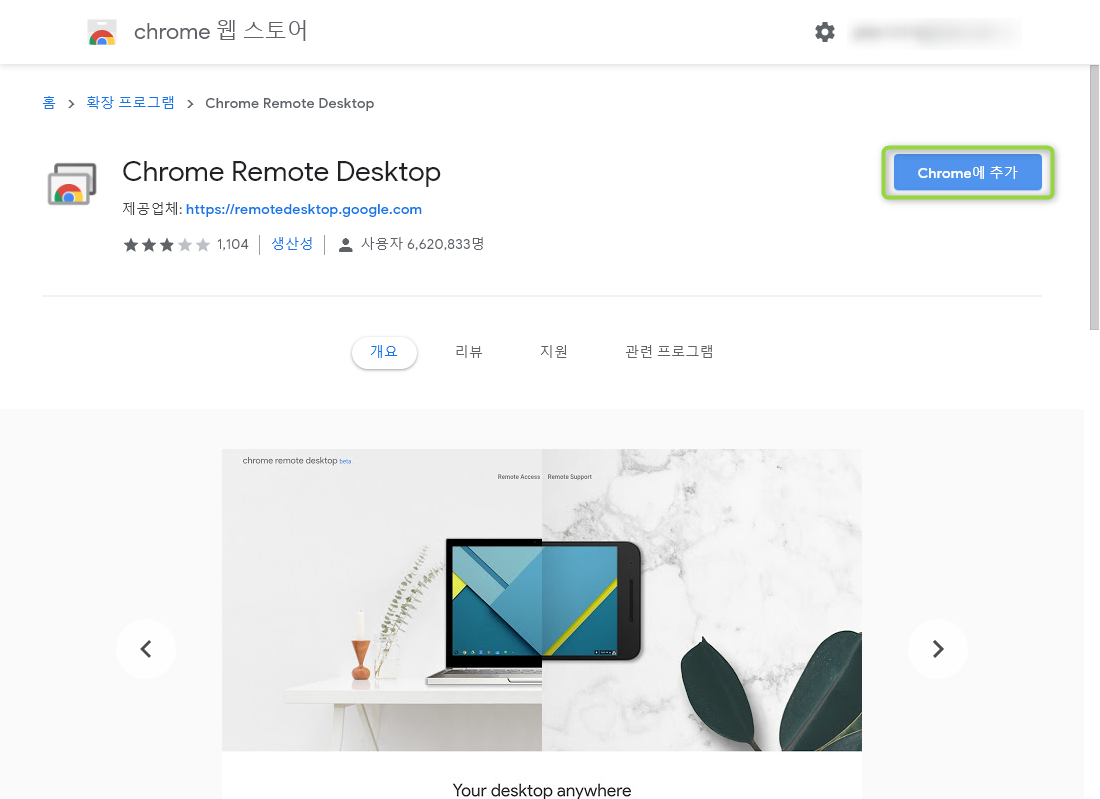
- 원격 데스크톱 이름 및 PIN 번호를 설정합니다.
이름은 디폴트 값을 사용해도 좋습니다.
PIN 번호는 나중에 원격에서 접속할때 물어보게 되는 비밀번호이므로 잘 기억해둡니다.
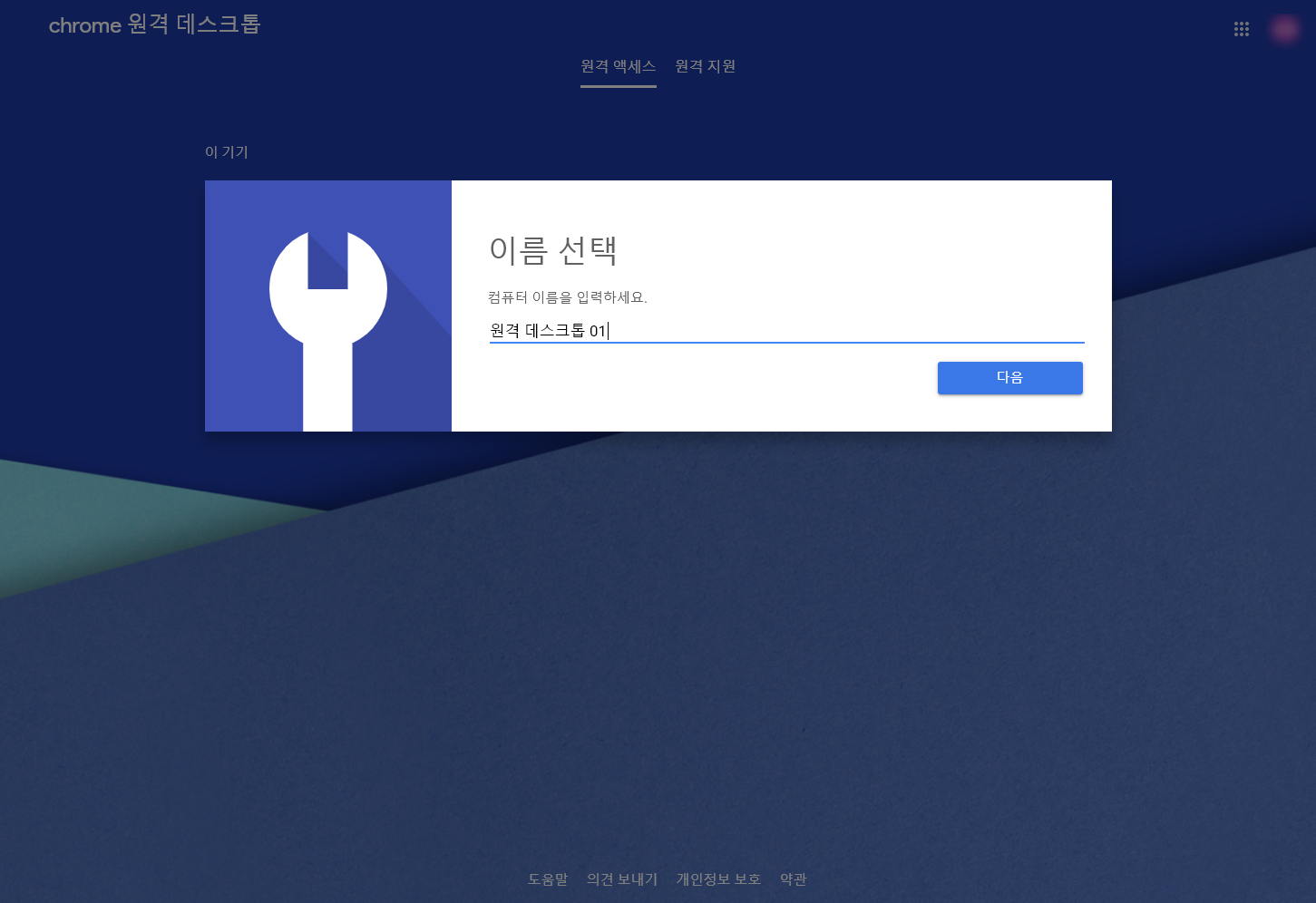
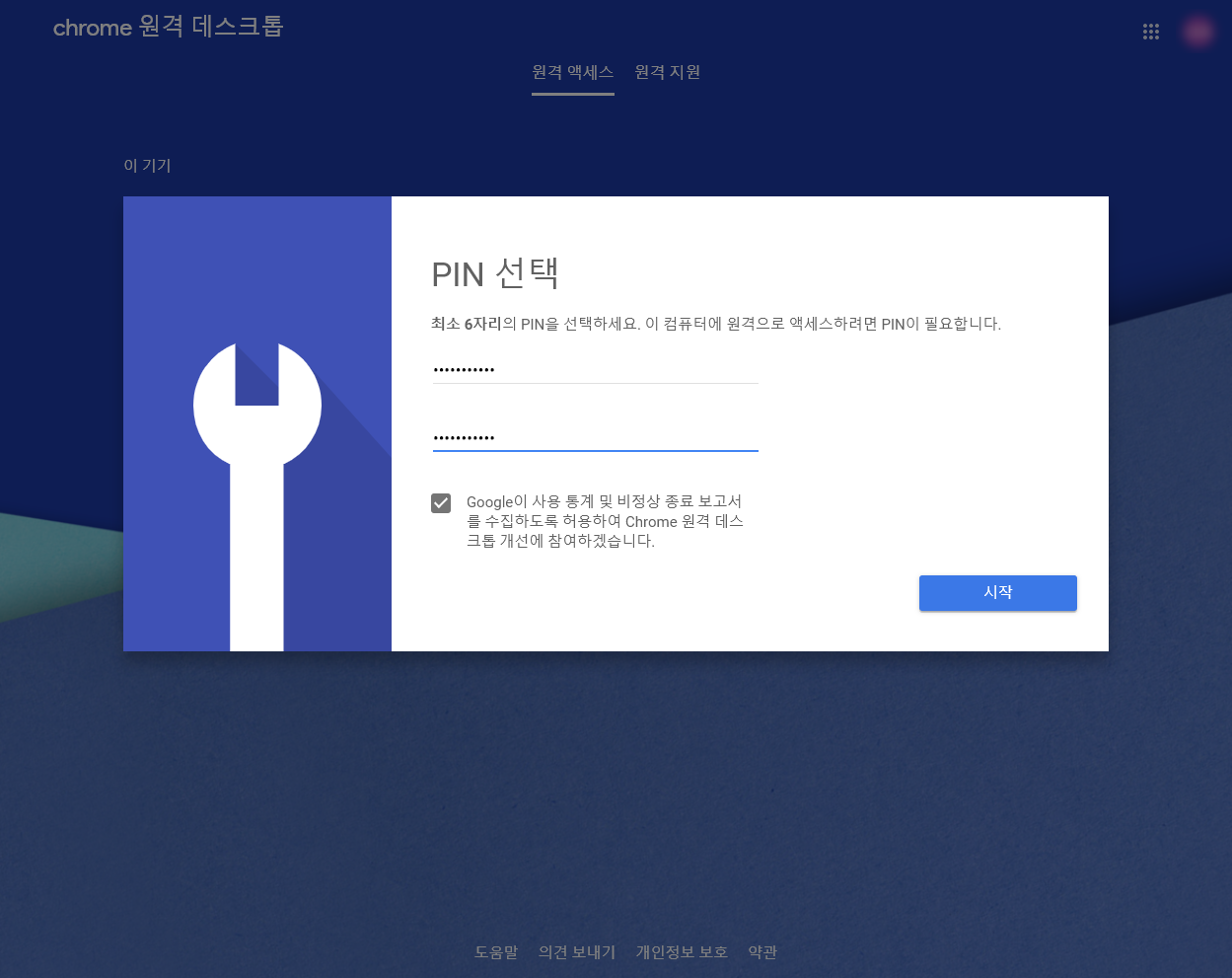
- 원격 데스크톱 준비 완료
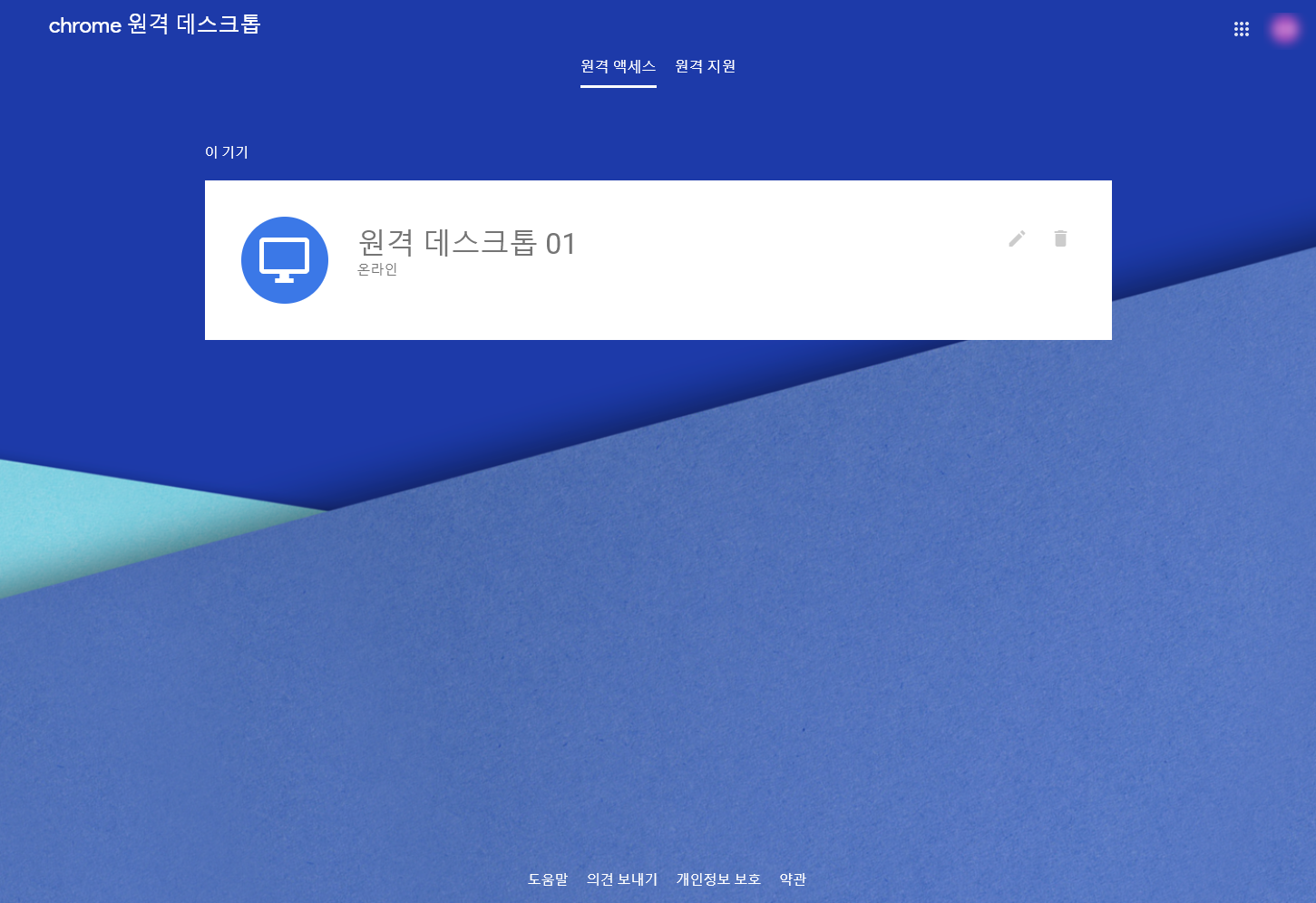
집 컴퓨터에서 회사 컴퓨터에 연결하기
- 크롬 데스크탑으로 이동
https://remotedesktop.google.com/access/
회사 컴퓨터와 동일한 구글 계정으로 로그인 해야합니다.
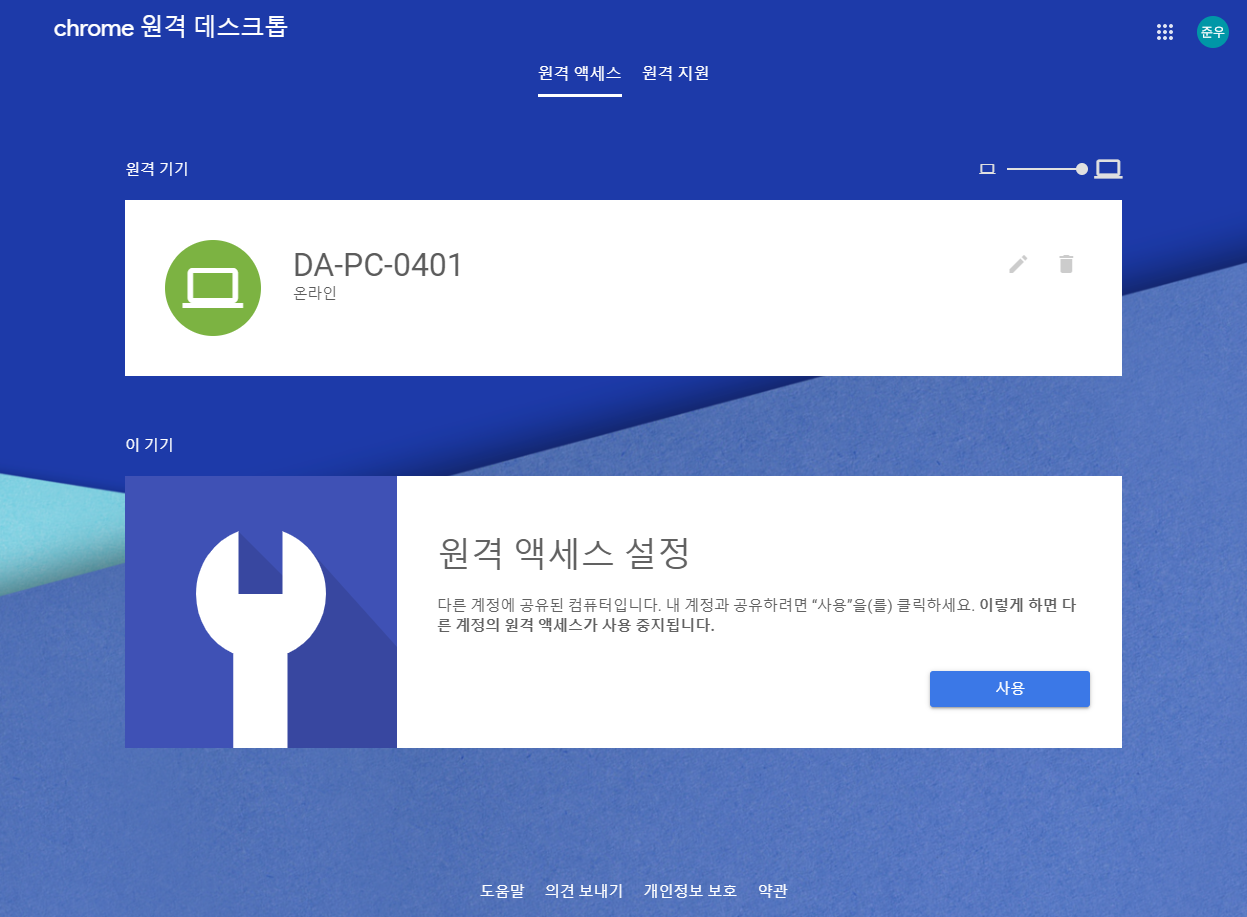
- 접속할 컴퓨터를 클릭하고, 핀번호를 입력하여 접속합니다.
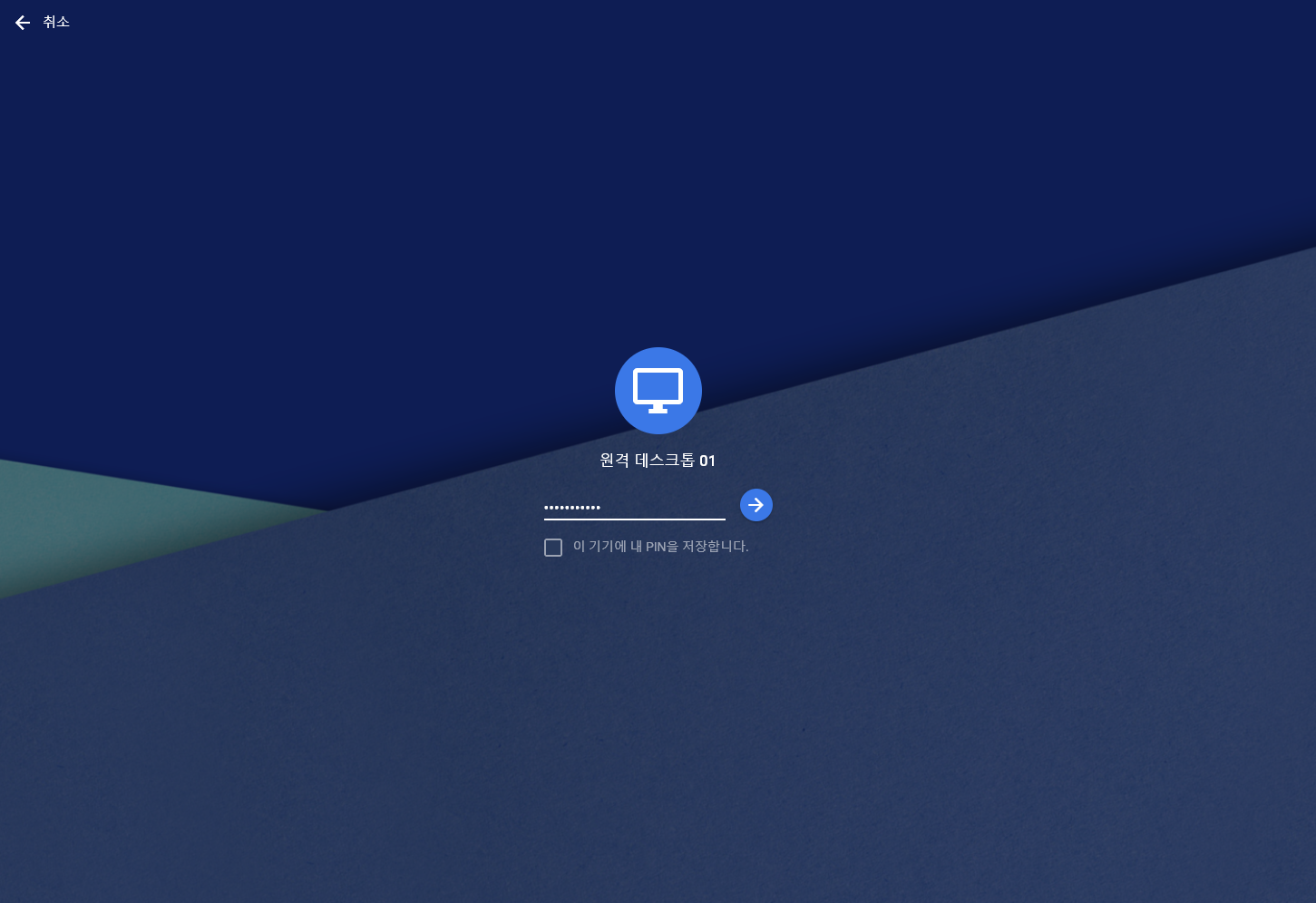
- 완료
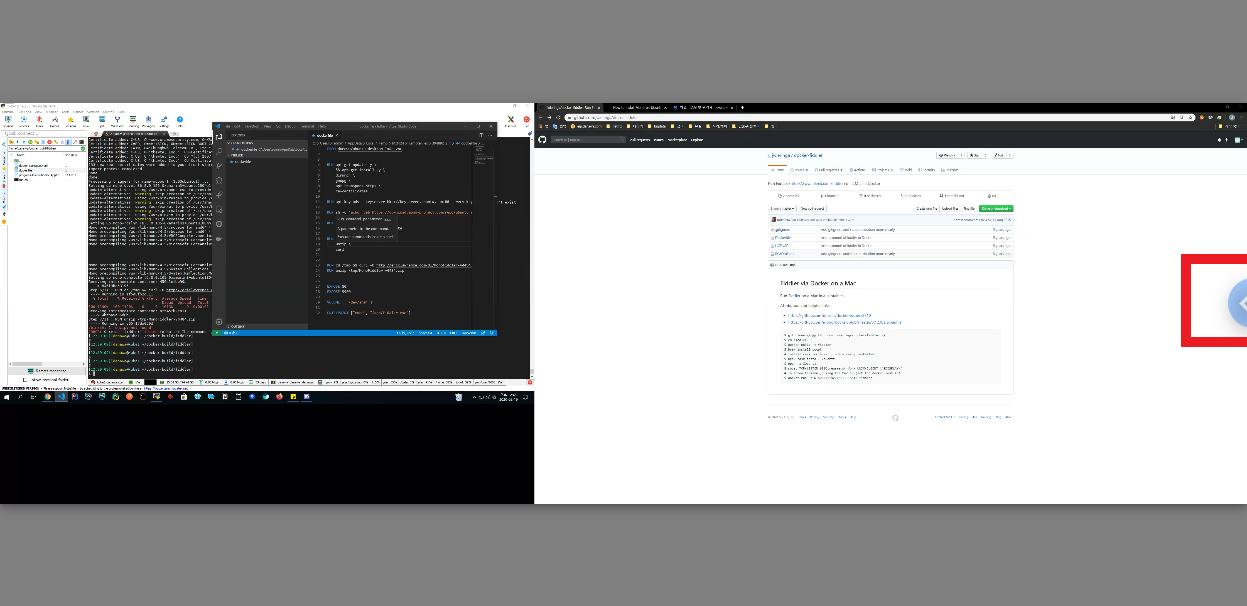
모니터가 두개라서 화면이 작게 보일 경우 화면 오른쪽 끝에 ‘반투명 화살표’를 클릭하면 메뉴가 나옵니다. 디스플레이 1, 2를 선택하면 화면을 하나씩만 볼수 있습니다.